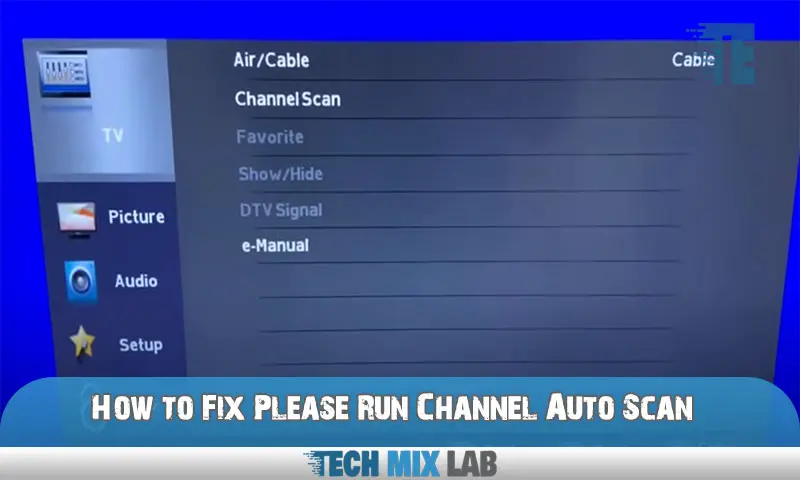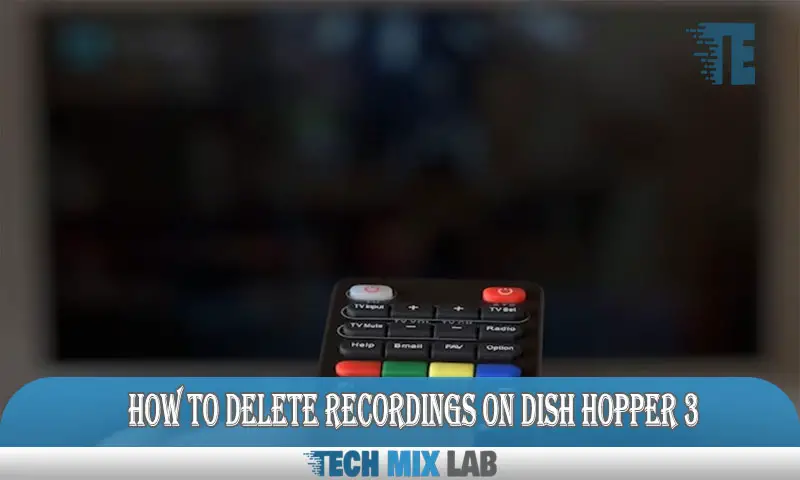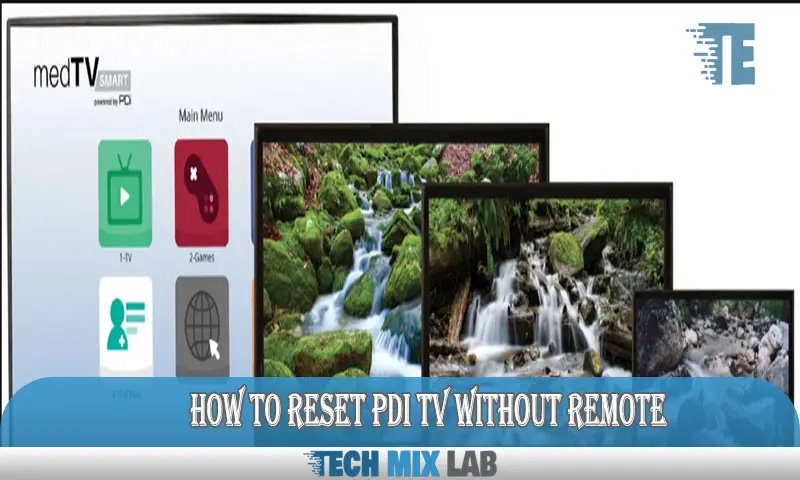To reset a Philips TV without a remote, press and hold the volume down and menu buttons simultaneously for a few seconds. Philips is one of the most popular brands in the world of televisions, and sometimes it is necessary to reset the TV to its factory settings.
However, it can be challenging to reset a Philips TV without a remote control. Perhaps you lost the remote or ran out of batteries, and you need to reset the TV as soon as possible. This is where the volume down and menu buttons come in handy.
By pressing and holding these buttons together for a few seconds, you can reset your Philips TV, and it will be as good as new. Keep reading to learn more about resetting your Philips TV without a remote control.
Step By Step Guide For Resetting Philips TV Without Remote
Have you lost your Philips TV remote and are struggling to reset your television? Don’t worry – you can still reset your TV without a remote. We’ve curated some alternative methods for resetting Philips TVs without a remote. Here’s an ultimate guide on how to reset a Philips TV without a remote.
Checking For Alternative Methods Of Resetting The TV
Before diving into the resetting process, it’s essential to check whether the TV has any alternative methods to reset or not. Some TV models have physical buttons that you can use to reset the TV.
Using The Physical Buttons On The TV To Reset
Most Philips TV models have physical buttons that allow you to navigate through different menus. You can use these physical buttons to reset the TV. Here’s how to reset a Philips TV using the physical buttons:
- Turn off the TV and disconnect all the cords.
- Press and hold the power button on your TV for about 15 seconds. The green light on your TV will start flashing, indicating that the TV is resetting.
- Wait for a few minutes until the reset process is completed. Once done, plug in your TV cords and turn on the TV.
Using A Smartphone Or Tablet To Control The TV
Did you know that you can use your smartphone or tablet as a remote control for your Philips TV? This method is beneficial when you lose your remote control or don’t have batteries left. Here’s how you can reset a Philips TV using your smartphone or tablet:
- Download and install the Philips TV remote app on your smartphone or tablet.
- Connect your TV and mobile devices to the same Wi-Fi network.
- Launch the app and choose “menu” from the bottom.
- Next, select “Setup” and then “TV settings.”
- Choose “reset the TV to factory settings” and agree to the prompt.
- Wait for the TV to reset and follow the on-screen instructions to complete the process.
Troubleshooting Common Issues While Resetting Philips TV Without Remote
Resetting a TV without a remote can be a bit tricky, and you may encounter certain issues. Here are some common issues you may face while resetting your Philips TV and how to troubleshoot them:
- If the TV doesn’t reset using the physical buttons, try disconnecting it from the power source for a few minutes and then plug it back in.
- If your TV is not connecting to the app through Wi-Fi, make sure both devices are on the same network and try restarting them.
- In case the TV doesn’t reset or is still not functioning correctly, you can contact Philips customer support for assistance.
Resetting a Phillips TV without a remote is not as challenging as it seems. With these simple steps, you can reset your TV and continue enjoying your favorite shows and movies.
How To Effectively Use Menu And Settings Option
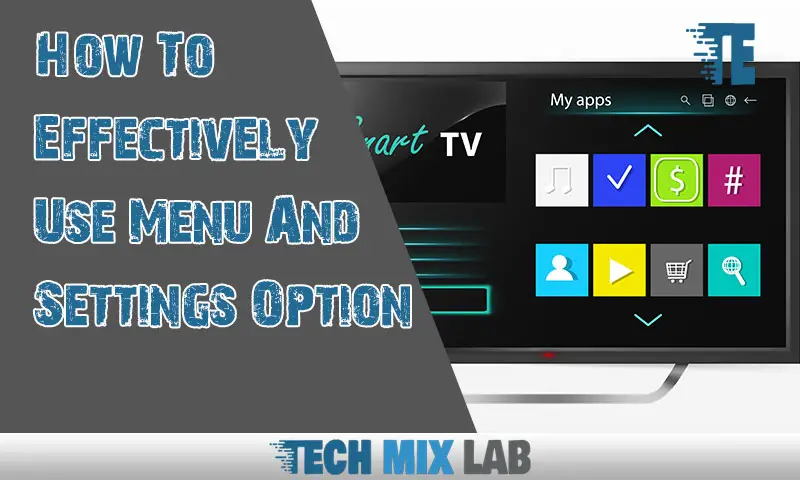
Importance Of Accessing Menu And Setting Options
Accessing the menu and settings options on your Philips TV is crucial for effectively resetting it without a remote. The menu and settings options contain essential features and customization options that you can adjust according to your preferences. For instance, you can change picture settings, sound settings, accessibility options, and more.
By not accessing these options, you might miss out on important settings that can enhance your TV viewing experience.
Step By Step Guide To Accessing The Menu And Settings Options On Philips TV
- Look for the “home” or “menu” button on your TV. It might look like a house icon or a series of lines.
- Press the button to open the menu.
- Use the arrow keys to navigate through the menu.
- Locate and select the “settings” option.
- Use the arrow keys to navigate through the settings menu.
- Select the option you want to edit.
- Use the arrow keys to adjust the settings.
- Press the “ok” or “enter” button to save your changes.
Explaining The Different Menu And Options And How To Navigate Them Without a Remote
Once you access the menu and settings options on your Philips TV, you can navigate through different settings and options without a remote. Some of these settings include:
- Picture settings: You can adjust the brightness, contrast, saturation, color temperature, and other picture settings to improve your viewing experience.
- Sound settings: You can adjust the volume, bass, treble, and other sound settings to enhance your audio experience.
- Channel settings: You can scan for channels, edit the channel list, and customize the favorites list.
- Network settings: You can connect to Wi-Fi or ethernet, view network status, and troubleshoot network issues.
- System settings: You can adjust settings such as language, time, and power options.
Navigating through these settings might seem overwhelming at first, but using the arrow keys to move up, down, left, and right can help you access the desired option.
Troubleshooting Common Issues While Accessing The Menu And Options
Sometimes, you might encounter some issues while accessing the menu and options on your Philips TV. Here are some common issues and their troubleshooting solutions:
- Menu not opening: Check if the TV is properly plugged in and turned on. If it is, disconnect the power cable, wait for 30 seconds, and then reconnect it.
- Menu frozen or unresponsive: Press the “home” button or turn off the TV and then turn it on again. If the issue persists, check if there is an available system update and install it.
- Cannot find a specific setting: Use the search bar located at the top of the settings menu to search for the desired setting.
- Settings not saving: Ensure that you have pressed the “ok” or “enter” button after making the changes. If the problem persists, try resetting the TV to its factory settings.
By following the above steps and troubleshooting solutions, you can effectively access and navigate through the menu and settings options on your Philips TV without facing any issues.
How To Connect A Universal Remote
How to reset Philips TV without remote: how to connect a universal remote
Resetting a Philips TV without a remote can become a challenge. Thankfully, a universal remote is a viable alternative that can help you achieve the same result. In this section, we’ll discuss how a universal remote can simplify the process of resetting your Philips TV, including the best recommendations, a step-by-step guide, and troubleshooting common issues.
Why A Universal Remote Is An Alternative Option To Resetting Without The Original Remote
A universal remote is a suitable option when you don’t have access to the original remote. These remotes work with multiple devices, including your Philips TV, and can perform all the basic functions, from adjusting the volume and changing channels to accessing streaming services.
With a universal remote, you can reset your TV to factory settings without having to replace the original remote.
Recommendations For The Best Universal Remotes
When selecting a universal remote for your Philips TV, ensure that it’s compatible with the brand and model. Some of the best universal remotes available on the market include:
- Logitech harmony elite
- Inteset 4-in-1 universal remote
- Ge 4-device universal remote control
- Rca 4-device universal remote
Step By Step Guide To Connecting The Universal Remote To The TV
Before we dive in, ensure that your universal remote has batteries and is set up to communicate with your TV’s infrared sensor. Follow these simple steps to connect your universal remote to your Philips TV:
- Turn on your Philips TV and your universal remote
- Press and hold the “setup” button on your remote until the light blinks twice
- Using the provided codes, enter the correct code for your Philips TV. If successful, the led light on your remote should blink twice
- Test the universal remote by pressing the power button to turn the TV on and off
Troubleshooting Common Issues When Connecting A Universal Remote
During the setup process, you may encounter connectivity issues or difficulties syncing your universal remote to your TV. Here are some of the solutions to common issues:
- If the led light on your remote doesn’t blink twice after entering the code, re-enter the correct code
- If the remote doesn’t control your TV, try entering a different code until you find the right one
- If the remote still doesn’t work, try resetting the remote and start again
- If you’re still having trouble after trying these remedies, contact customer support for your universal remote.
Using a universal remote is a simple and practical alternative to resetting your Philips TV without the original remote. Follow these guidelines for the perfect setup and a hassle-free viewing experience.
FAQs
What Should I Do If My Philips TV Won’t Turn On?
Unplug your TV and hold down the power button for 10 seconds. Plug it back in and turn it on.
Can I Reset My Philips TV Without Losing My Settings?
You can reset your TV to its original state without losing your custom settings by selecting “reset smart TV” in the TV’s settings menu.
What Is The Default Pin Code For Philips TVs?
The default pin code for Philips TVs is “0000”. If this doesn’t work, try “1234” or consult your TV’s user manual.
Conclusion
Resetting a Philips TV without a remote control may seem like a daunting task, but with the above-mentioned methods, it can be done with relative ease. By following the step-by-step instructions, you can reset your TV and solve any issues you may be experiencing.
Whether you choose to reset using the buttons on the TV or through the Philips TV menu, ensure that you have access to the necessary tools before starting. Remember, a factory reset will erase all your custom settings, so back up your data beforehand.
Also, be mindful that resetting should only be done as a last resort, and if your TV is still under warranty, contact the manufacturer before attempting to reset your device. With these considerations in mind, you can successfully reset your Philips TV without a remote control and get back to enjoying your favorite shows and movies in no time.