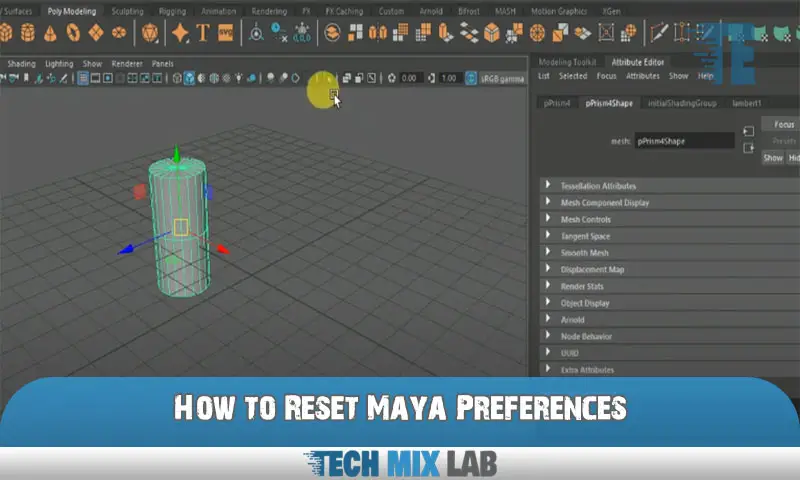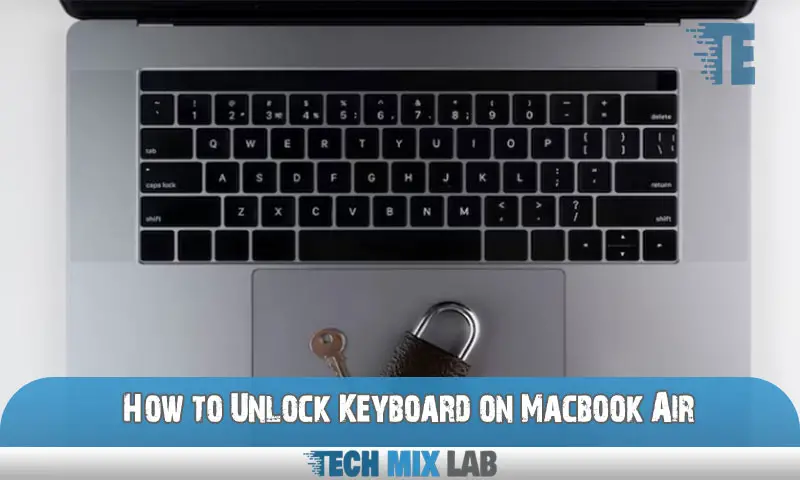To reset a Logitech keyboard, press and hold the reset button on the back of the keyboard for five seconds. This will restore the keyboard to its factory settings.
If you’re experiencing issues with your Logitech keyboard and need to troubleshoot or fix any problems, resetting it to its default settings might be a useful step. Resetting the keyboard can help resolve connectivity issues, unresponsive keys, or other malfunctions.
By following a simple procedure, you can easily reset your Logitech keyboard. In this guide, we will outline the steps needed to reset a Logitech keyboard and provide some helpful tips along the way. Whether you have a wireless or wired Logitech keyboard, the reset process should be straightforward and accessible to anyone, even those without technical expertise. Let’s dive into the steps to reset your Logitech keyboard and get it functioning properly again.
Troubleshooting Logitech Keyboard Issues
If your Logitech keyboard is giving you trouble, identifying the issue is the first step. Look for any physical damage or loose connections. If nothing seems amiss, try some quick fixes like checking the batteries or reconnecting the USB receiver.
If these don’t work, resetting your Logitech keyboard might be the last resort. First, turn off your computer and remove the USB receiver. Then, press and hold the Escape key while plugging in the receiver. Release the Escape key and wait for the lights on the keyboard to stop blinking.
This process will reset your keyboard to its default settings. Hopefully, these troubleshooting steps will help you get your Logitech keyboard up and running smoothly again.
Understanding Logitech Keyboard Resets

Performing a reset on your Logitech keyboard is a straightforward process that can resolve many issues. Resetting your keyboard essentially restores it to its default settings, erasing any customized configurations or settings you may have made. But what exactly does a reset do?
Put simply, it clears any potential software glitches or conflicts that may be causing problems. So, when should you consider resetting your Logitech keyboard? If you’re experiencing unresponsive keys, random keystrokes, or connectivity issues, a reset may be necessary. Additionally, if you’re planning to sell or give away your keyboard, performing a reset ensures that all personal information and settings are removed.
Keep in mind that each Logitech keyboard model may have slightly different reset instructions, so be sure to consult the user manual or Logitech’s website for specific guidance.
How To Reset A Logitech Keyboard
To reset a Logitech keyboard, follow these steps carefully. For a wired Logitech keyboard, unplug it from the computer and wait for a few seconds. Reconnect the keyboard to the computer, and it should reset. For a wireless Logitech keyboard, locate the power switch on the keyboard and turn it off.
Remove any batteries from the keyboard and wait for about 30 seconds. Put the batteries back in and turn the keyboard on. This should reset it. If you have specific models like the Logitech MX Keys or the Logitech K750, consult the user manual for precise instructions on resetting them.
Resetting your Logitech keyboard can resolve various issues and ensure smooth functioning. Remember to check the manufacturer’s website for any updated firmware or drivers to enhance performance.
Additional Tips For Logitech Keyboard Reset

Resetting a Logitech keyboard is a simple process that can be done in a few steps. First, locate the reset button on the keyboard. Usually, it is located on the back or bottom of the device. Press and hold the reset button for about five seconds.
This will reset the keyboard and clear any previous settings or connections. Once reset, you can optimize the performance of your Logitech keyboard by ensuring it is connected properly to the device, updating the keyboard drivers, and adjusting the key sensitivity settings.
Additionally, to prevent future keyboard issues, keep the keyboard clean and free from dust or debris, avoid spilling liquids on it, and store it in a safe place when not in use.
Conclusion
Resetting a Logitech keyboard may seem daunting at first, but it doesn’t have to be. By following the simple steps outlined in this blog post, you can easily reset your Logitech keyboard and get it working like new again. Whether you are experiencing connectivity issues or your keyboard is not responding properly, a reset is often the solution.
Remember to ensure your keyboard is disconnected before beginning the reset process, and follow the specific instructions for your Logitech model. By taking the time to reset your keyboard, you can troubleshoot any issues and enjoy a seamless and efficient typing experience.
So don’t let technical difficulties hold you back; take control and reset your Logitech keyboard with confidence. Get ready to enhance your productivity and get back to typing effortlessly.