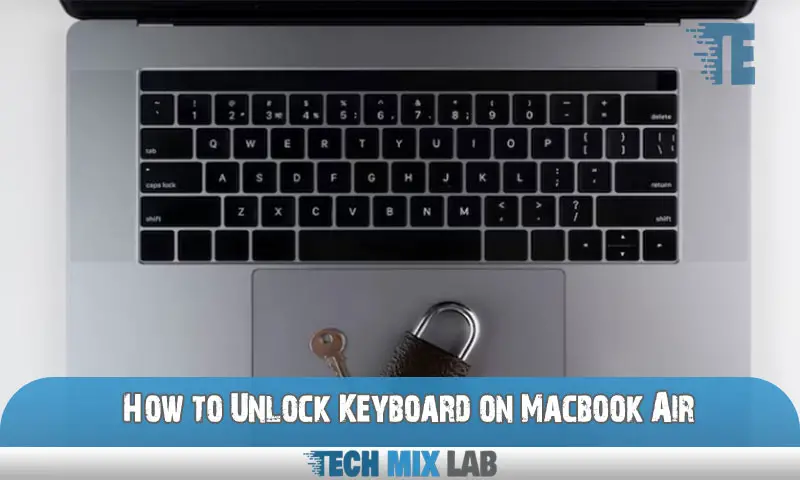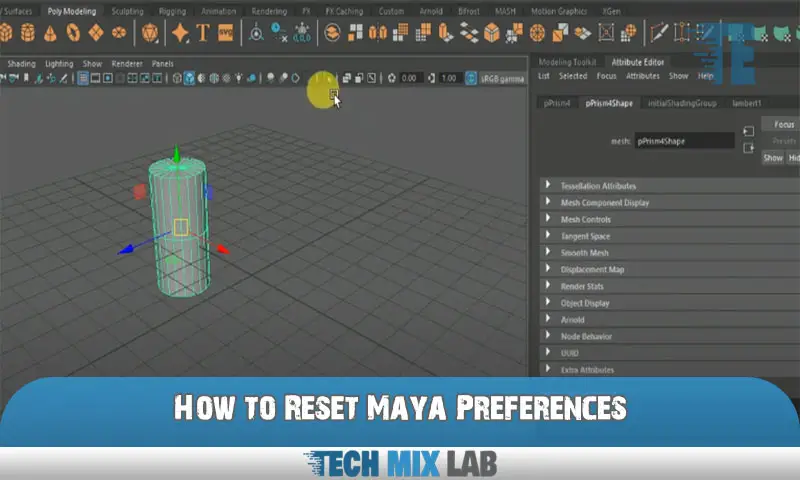To unlock the keyboard on a MacBook Air, press and hold the “Fn” key and the “Ctrl” key simultaneously. The keyboard will be unlocked and ready for use.
The MacBook Air is a popular and lightweight laptop option for many users. However, sometimes the keyboard can become locked or unresponsive. This can be frustrating, especially if you need to use the keyboard to complete tasks or navigate your computer.
Fortunately, unlocking the keyboard on a MacBook Air is a simple process. By pressing and holding the “Fn” key and the “Ctrl” key at the same time, you can unlock the keyboard and regain full access to your device. We will guide you through the steps to unlock your keyboard and get back to work efficiently.
Understanding The Locked Keyboard Issue On Macbook Air
The keyboard on your MacBook Air may become locked for various reasons. One common cause is accidental activation of the keyboard shortcut that enables the keyboard lock. Another reason could be software glitches or compatibility issues with the operating system.
Additionally, physical damage to the keyboard or liquid spills can result in a locked keyboard. In some cases, the keyboard lock may be a security feature to prevent unauthorized access. Resolving this issue involves several troubleshooting steps, such as restarting your MacBook Air, checking for software updates, resetting the PRAM or NVRAM, and cleaning the keyboard.
If none of these solutions work, it is advisable to seek professional assistance from an authorized Apple service provider. Understanding the causes and following the recommended troubleshooting steps will help you unlock the keyboard on your MacBook Air.
Troubleshooting Steps For Unlocking The Keyboard On Macbook Air
Unlocking the keyboard on a MacBook Air can be done with a few troubleshooting steps. Firstly, check for any physical obstacles or debris that may be causing the keys to stick. Next, restart the MacBook Air to refresh the system.
If the issue persists, use the on-screen keyboard as an alternative. In some cases, resetting the PRAM and SMC can help resolve the problem. These steps should help you unlock the keyboard on your MacBook Air and regain normal functionality.
Keep your device clean and free from any obstructions to avoid future keyboard issues.
Unlocking The Keyboard With Keyboard Shortcuts

Unlocking the keyboard on a Macbook Air is simple and can be done using keyboard shortcuts. One way to unlock the keyboard is by using the Option key. Another method is to use the Control key, while the Shift key can also be used.
These keyboard shortcuts allow users to regain control of their keyboard when it becomes unresponsive or locked. Knowing how to unlock the keyboard can save time and frustration, especially for those who rely heavily on their Macbook Air for work or personal use.
By familiarizing yourself with these keyboard shortcuts, you can quickly unlock the keyboard and resume your tasks without any hassle.
Unlocking The Keyboard Via System Preferences
To unlock the keyboard on your Macbook Air, you can go through the System Preferences menu. Start by accessing the menu and navigating to the Keyboard settings. From there, you can easily adjust the keyboard settings to unlock the keyboard.
It’s a simple process that allows you to regain access to your keyboard in no time. Just remember to follow these steps, and you’ll be able to unlock your keyboard and resume using your Macbook Air seamlessly.
Unlocking The Keyboard Using Accessibility Options
To unlock the keyboard on your Macbook Air, you can utilize the accessibility options available. One option is to activate the Sticky Keys feature, which allows you to press one key at a time, even if you have difficulty pressing multiple keys simultaneously.
Another option is enabling the Slow Keys option, which increases the time required for a key to be recognized, preventing accidental keystrokes. If you wish to disable the Filter Keys feature, you can do so as well. These accessibility settings provide flexibility and ease of use for individuals who may have physical or motor challenges.
By utilizing these options, you can unlock your Macbook Air’s keyboard and customize it to suit your needs efficiently and effectively.
Unlocking The Keyboard With Terminal Commands
Unlocking the keyboard on a MacBook Air is a straightforward process. To do this, opening the Terminal application is the first step. Once the Terminal is open, entering the correct command is crucial. This command will initiate the keyboard unlock process.
After entering the command, the user can verify whether the keyboard has been successfully unlocked by checking the prompts in the command line. Following these steps will help users regain access to their MacBook Air’s keyboard without any hassle.
Unlocking The Keyboard Through Safe Mode
Unlocking the keyboard on a MacBook Air can be done in Safe Mode. To enter Safe Mode on your MacBook Air, you need to follow a few steps. Troubleshooting keyboard issues in Safe Mode is also possible, as it allows you to identify any potential software conflicts.
If you encounter any problems, restarting your MacBook Air will exit Safe Mode. By following these steps, you can easily unlock your keyboard and resolve any issues that may be affecting its functionality.
Additional Tips For Unlocking The Keyboard On Macbook Air
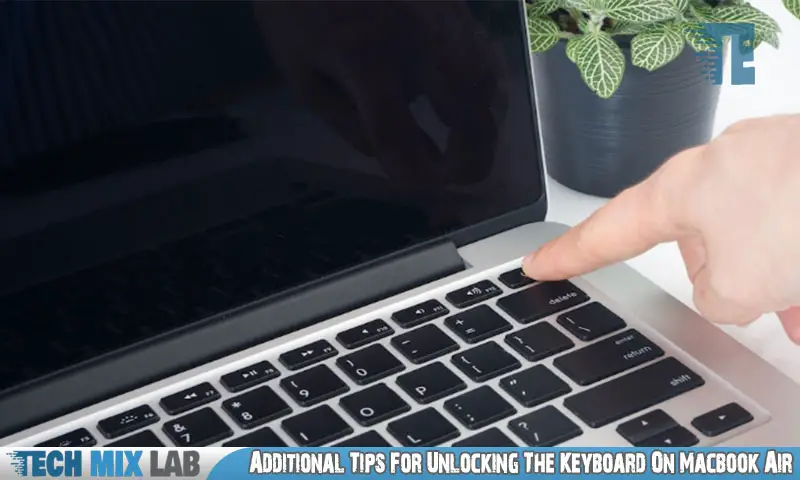
Unlocking the keyboard on a MacBook Air is a common issue that users may encounter. One additional tip is to keep the MacBook Air clean and free from debris. Dust or dirt particles can sometimes cause keys to become stuck.
Another solution is to use an external keyboard as a temporary fix. This can help determine if the issue lies with the MacBook Air’s built-in keyboard or if it’s a software problem. If the problem persists, it may be necessary to seek professional assistance.
Experts can diagnose and resolve any underlying hardware or software issues that may be causing the keyboard to stay locked. Ultimately, by following these additional tips and seeking help if needed, users can effectively unlock the keyboard on their MacBook Air.
Conclusion
To recap, unlocking the keyboard on your Macbook Air is an important skill to have, especially when encountering unresponsive keys or accessing certain features. By following the simple steps mentioned above, you can quickly troubleshoot and resolve any keyboard lock issues you may encounter.
Remember to first check for any physical obstructions, then try using the Keyboard Viewer and the built-in Accessibility options to unlock your keyboard. If all else fails, restarting your Macbook Air or resetting the System Management Controller (SMC) can provide a solution.
Keeping your keyboard clean and free from dust and debris can also prevent future lock-ups. By mastering the techniques discussed in this blog post, you’ll be able to unlock your Macbook Air keyboard and continue using your device smoothly and efficiently.
So give it a try and never let a locked keyboard slow you down again!