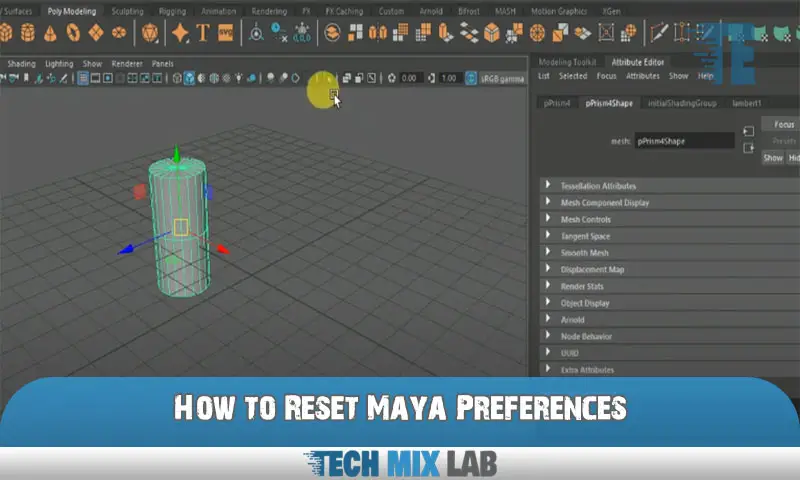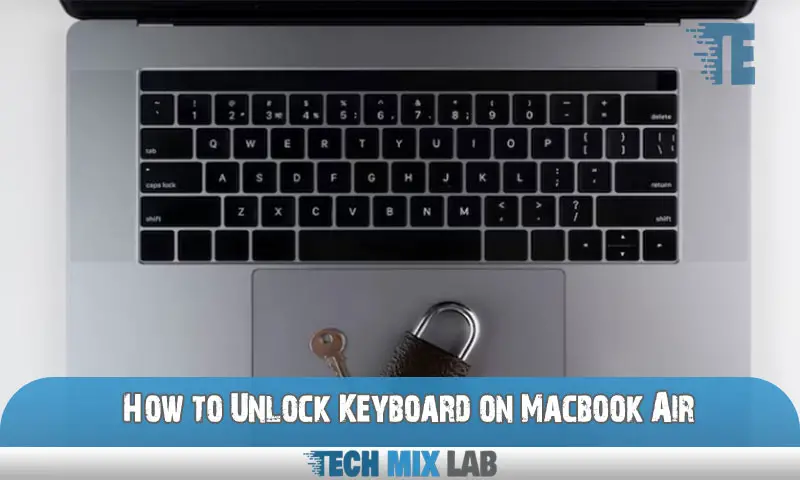To change keyboard settings back to normal, go to the control panel and select the keyboard option. Here, you can reset your keyboard settings to default.
Typing with the incorrect keys can be annoying if you changed your keyboard’s settings unintentionally or if malicious software changed them. Fortunately, there is an easy fix to get your keyboard back to normal. Whether you are using a Windows or Mac computer, this guide will help you reset your keyboard settings without any hassle.
A malfunctioning keyboard can cause stress and decrease productivity, but by following these steps, you can quickly restore your keyboard’s functionality and optimize your typing experience.
The Problems Caused By Incorrect Keyboard Settings

Having incorrect keyboard settings on your computer can cause all sorts of problems. Here are a few key points to explain why it is essential to fix these settings:
- Incorrect keyboard settings can significantly impact your productivity and cause you to make mistakes. For instance, if your keyboard language is incorrect, you might find yourself typing incorrect characters, which can be frustrating and time-consuming.
- Keyboard shortcuts may not function as intended if you change a keyboard setting by mistake. This means you may not be able to open the desired function or app in a way that is efficient for you.
- Incorrect keyboard settings can lead to confusion and frustration. For instance, if you are not used to a certain keyboard layout, it can take a lot of time to complete even the most mundane tasks.
Let’s take a closer look at some example scenarios to put it into context.
Explanation Of The Negative Effects Of Incorrect Keyboard Settings
Here are some examples of how incorrect keyboard settings can negatively affect your performance:
- If you’re typing in a different language than what you’re used to, it can cause you to make many grammatical and spelling mistakes in your work. This can lead to a lack of clarity in your message, which could damage your professional reputation.
- If you have a keyboard shortcut that you use frequently and you accidentally change the shortcut button, it can lead to confusion and wasted time. This is particularly true if you’re using that specific shortcut frequently to speed up your workflow or increase your accuracy with your work.
- If you’ve set the wrong region for your keyboard settings, it can cause some keys to react differently than what you’re used to, disrupting your thought processes and your ability to focus. This can lead to a feeling of uneasiness and frustration, which can impact your work heavily.
- If you’re typing in a specific document or program, and your keyboard is not calibrated correctly, it can cause formatting issues and lead to a document or file that’s not professional-looking. This could be particularly true if you write a lot of documents or work in a professional setting.
The Different Types Of Keyboard Settings

Overview Of The Common Types Of Keyboard Settings
Keyboard settings can affect the way you type, the speed at which your keystrokes appear on the screen, and even how the keys themselves behave. Here are some common types of keyboard settings you should be familiar with:
- Language settings: Determine the language used for the keyboard, allowing for special characters and diacritics.
- Layout settings: Determine the placement of keys on the keyboard, such as qwerty, azerty, or qwertz.
- Accessibility settings: Provide options to customize the keyboard for users with special needs, such as sticky keys or an on-screen keyboard.
Explanation Of Their Functions And Differences
Language settings are used to enable typing in different languages, whereas layout settings affect the physical layout of the keyboard. Accessibility settings, on the other hand, are designed to assist individuals with physical or visual impairments.
For instance, a user might select a specialized keyboard layout, enabling characters such as accented vowels for a language like Spanish. Conversely, a user with a typing impairment might use sticky keys, which allow them to press a key once and have it behave as if it had been held down.
Adjusting Typing Speed And Delay Settings
Typing speed and delay settings can affect the way your keystrokes are recognized and appear on the screen. Here’s how to adjust them:
- Access your keyboard settings from the control panel or settings app.
- In the keyboard tab, find the repeat delay and repeat rate settings.
- Adjust the settings according to your preferences.
- Click on Apply or Save to save your changes.
Detailed Instructions On How To Adjust The Settings
Repeat delay controls the amount of time that must elapse from when a key is first pressed until the computer begins to repeat that key automatically. The repeat rate controls how quickly the key is repeated once it begins. Here are some examples of different settings:
Slow settings: a slow repeat delay and low repeat rate are ideal for users who want to minimize accidental keystrokes when typing quickly.
Medium settings: medium delay and repeat rates can be a good balance for most users, as they offer a reasonable rate of speed while still minimizing typing errors.
Fast settings: for users who type quickly and accurately, a fast repeat delay and high repeat rate might be the most efficient options.
Example Scenarios To Demonstrate The Effects Of Different Settings
- Slow settings: When typing an essay for a school project, a user with slow settings will take more time to type but will make fewer mistakes.
- Medium settings: When typing an email, a user with medium settings can both type quickly and minimize errors.
- Fast settings: When playing a game that requires quick keyboard response, a user with fast settings will have an edge over slower settings users.
Mention Of Potential Pitfalls To Avoid
While adjusting keyboard settings can be beneficial, there are some pitfalls to avoid. Carefully consider which settings will work best for your needs. Also, test new settings before fully committing to them. Changing settings too frequently can also lead to confusion and frustration.
Be sure to save your settings once you’re satisfied with them.
Customizing Keyboard Settings To Meet Your Needs
Have you ever found yourself struggling to keep up with the pace of your typing or finding it difficult to access certain characters on your keyboard? The solution to your problem could lie in customizing your keyboard settings. Here are some benefits of doing so:
Explanation Of The Benefits Of Customizing Keyboard Settings
- Increased productivity: By customizing your keyboard settings, you can streamline your workflow and reduce the time spent on repetitive tasks.
- Comfort: Your keyboard usage should not be uncomfortable for you. By customizing it to your needs, it can help reduce stress on your fingers, hands, and forearms.
- Efficiency: By creating shortcuts and smoothing out certain functions, you can help reduce errors, typos, and delays in your writing process that would have slowed you down.
Creating Custom Keyboard Shortcuts
Creating keyboard shortcuts is an excellent way to increase your productivity and save precious time. Here’s how you can create shortcuts:
- Click on the windows icon and search ‘control panel’
- Select ‘ease of access and then ‘ease of access center’
- Select ‘Make the keyboard easier to use and scroll down to select ‘Set up sticky keys’
- In ‘set up sticky keys’, click on ‘shortcut key’
- Under the shortcut key option, pick a combo of keys (like alt + ctrl + s) and press ‘apply’ then ‘ok’. This will let you easily turn sticky keys on/off with only one input
Example Scenarios To Demonstrate The Usefulness Of Shortcuts
To illustrate the usefulness of shortcuts, consider the following examples:
- Instead of repeatedly typing out common phrases or words, you can create shortcuts for them, such as “ty” for “thank you.”
- If you frequently switch between programs, you can create a shortcut to switch between them quickly.
Mention Of Potential Pitfalls To Avoid
Although keyboard shortcuts can save time and increase productivity, they are not without pitfalls. Here are some potential mistakes to avoid:
- Overuse: Creating too many shortcuts can become overwhelming and cause you to forget or mix up the ones you have set up.
- Difficult combinations: Don’t use complex combinations, such as pressing three keys at once, to avoid causing strain on your hand.
Changing The Keyboard Layout
If you work in different languages or regions, changing the layout of your keyboard can help increase your productivity and efficiency by allowing you to work in your preferred sorting order. Here’s how you can switch your layout:
- Press the Windows key + spacebar to access the language bar
- Click on the language you are using, and select ‘language preferences.’
- Scroll down and select ‘keyboard’
- Select the language you want to use and click Options.
- Scroll down and select ‘add a keyboard’
- Select the keyboard layout you prefer
Overview Of Different Keyboard Layouts
There are various keyboard layouts available globally; some of the common layouts include:
- Qwerty: A standard English keyboard that is designed for efficient typing. Its layout allows for faster typing speeds because of its widespread use and is therefore better known to most users.
- Azerty: Like qwerty, but the letters ‘a’ and ‘z’ have been swapped, and many symbols are in different places
- Dvorak: This is a keyboard layout designed to make typing more efficient than Qwerty. The letters most frequently used are positioned centrally, with the aim of reducing finger travel distance.
Example Scenarios To Demonstrate The Benefits Of Different Layouts
Here’s how different layouts can help you with more than just language barriers:
- Qwerty may be suitable for regular English typing, but it may not be efficient when you start programming. Hence, learning Dvorak can help increase your typing speed and efficiency dramatically.
- The azerty layout is popular in French-speaking countries, but it can also be helpful for accent and diacritical mark access.
Customizing your keyboard settings to suit your individual needs can help you be more productive and efficient with your typing. From keyboard shortcuts to different keyboard layouts, you have a range of options to find what works best for you and your work.
Additional Tips For Reviving Your Typing
If your keyboard has suddenly taken on a life of its own, it’s time to take action. From inadvertently switching your keys to all caps to typing random savvy instead of surveys, keyboard settings that are out of whack can be detrimental to your productivity.
Here are some additional tips for reviving your typing and getting your keyboard settings back to normal.
Proper Typing Posture And Hand Placement
Similar to being mindful of posture when sitting at a desk, proper typing posture and hand placement can improve typing speed and accuracy and prevent carpal tunnel syndrome. Here’s how to ensure you’re sitting and typing properly:
- Sit up straight with your feet flat on the ground.
- Position your keyboard in front of you, slightly below elbow height.
- Keep your wrists straight and in line with your forearms.
- Place your fingers on the home row keys (a, s, d, f, j, k, l, and 😉 and use the correct fingers for each key.
- Use your thumbs for the space bar.
- Avoid resting your wrists on hard surfaces while typing.
Common mistakes to avoid include hunching over your keyboard, tensing your shoulders, and keeping your arms and wrists in uncomfortable positions for extended periods.
Regularly Cleaning Your Keyboard
It’s easy to collect dust, crumbs, and debris on your keyboard, which can lead to sticky keys and health hazards. Here are some reasons why regularly cleaning your keyboard is important:
- To ensure a clean and hygienic workspace.
- To avoid the build-up of dirt that can lead to malfunctions.
- To reduce the number of bacteria on your keyboard.
To clean your keyboard, follow these simple steps:
- Turn off your computer and unplug your keyboard.
- Use a can of compressed air to blow out any debris between the keys.
- Dampen a cloth with rubbing alcohol and gently wipe the keys, making sure not to let any liquid seep beneath them.
- Let your keyboard dry before turning it back on and plugging it in.
Avoid using harsh chemicals or abrasive materials that could damage your keyboard.
By implementing these additional tips, you can take control of your keyboard settings and enjoy a more efficient and comfortable typing experience.
FAQs
How Do I Reset My Keyboard To Default Settings?
To reset your keyboard to default settings, go to “settings” and click on “ease of access. ” Then, choose “keyboard” and turn off all toggles.
Why Is My Keyboard Typing The Wrong Letters?
Make sure your keyboard settings are set to the correct language. If that doesn’t work, try updating or reinstalling your keyboard driver.
How Do I Fix A Keyboard That Isn’t Typing?
Check if your keyboard is properly plugged in. If it is, try restarting your computer and checking for any software updates or driver issues. If the issue persists, consider contacting a professional.
Conclusion
In a world where keyboards have become a crucial part of our daily lives, it can be frustrating when they malfunction or become stuck in an unfamiliar setting. Luckily, changing the keyboard settings back to normal is a simple process that anyone can do.
By following the steps outlined in this post, you can quickly and effortlessly restore your keyboard’s previous settings. Remember to keep your keyboard clean, and if problems persist, seek professional help. Overall, it’s essential to have a basic understanding of how to manage your keyboard settings, as it will save you time and energy in the long run.
So, the next time you find yourself in a sticky keyboard situation, take a deep breath and follow the steps to change your keyboard settings back to normal. Happy typing!