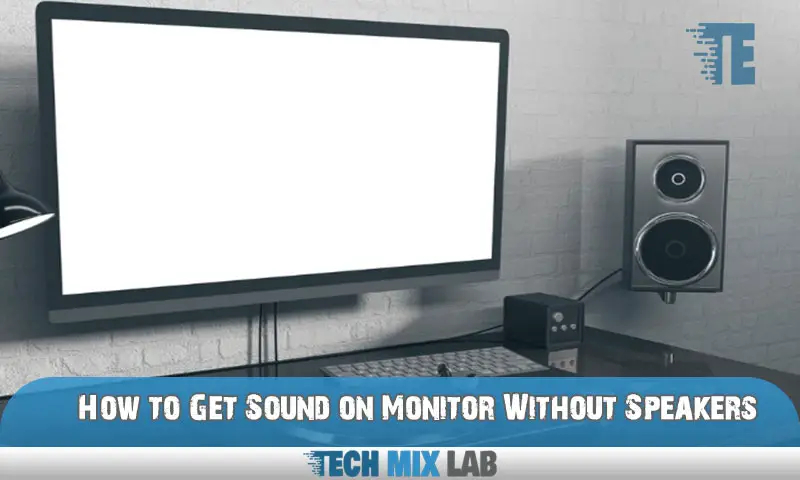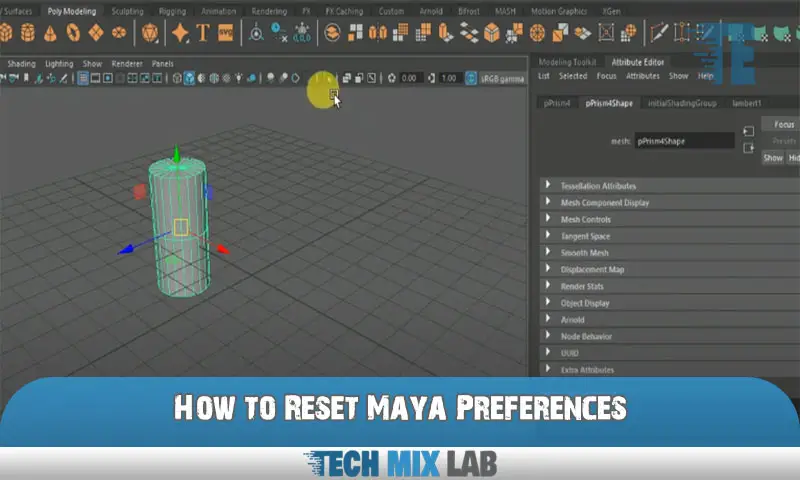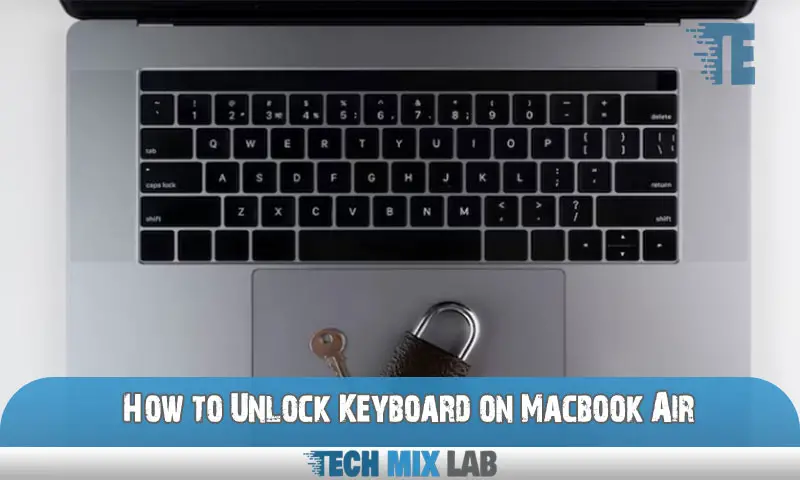To get sound on a monitor without speakers, connect an HDMI or DisplayPort cable from your device to the monitor, and then connect headphones or external speakers to your device for audio output. This setup allows you to enjoy sound directly from your device while using the monitor for visual display.
It is possible to get sound on a monitor without built-in speakers by using a straightforward procedure. By connecting your device to the monitor using an HDMI or DisplayPort cable and redirecting the audio output to headphones or external speakers connected to your device, you can enjoy audio alongside the visual display on the monitor.
This guide will explain the steps in detail, helping you achieve sound on your monitor without the need for built-in speakers.
Why You Need Sound On Monitor?
Sound on the monitor is essential for an enhanced multimedia experience. With quality audio, you can fully immerse yourself in movies, music, and games. It adds depth and realism to the visuals, creating a more engaging and satisfying viewing experience. Whether you are watching a gripping movie with surround sound effects or listening to your favorite songs, the sound on the monitor helps bring it all to life. It allows you to hear every detail, from the subtlest sound effects to the soaring highs and booming lows. By having sound on your monitor, you can avoid the need for external speakers, reducing clutter and saving space. So, if you want to enjoy high-quality audio without the hassle of additional speakers, getting sound on your monitor is the way to go.
Understanding The Basics
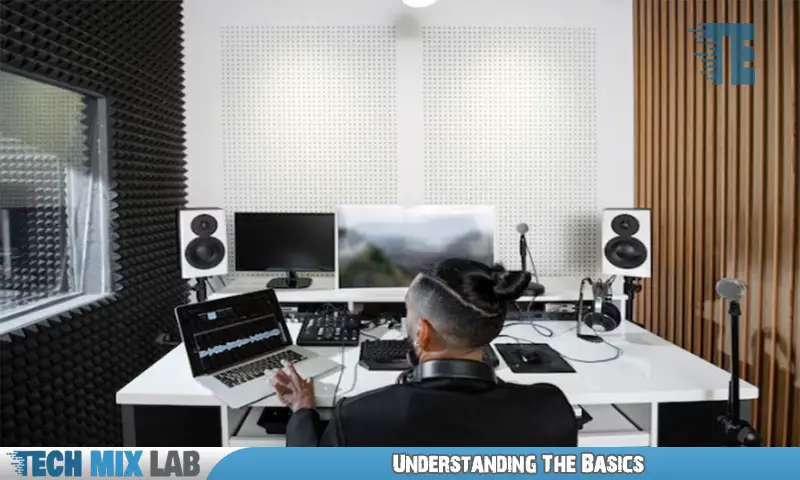
Getting sound on a monitor without speakers requires an understanding of the basics. Monitors typically have audio output options that can be utilized for this purpose. These options include HDMI, DisplayPort, DVI, and VGA connections. HDMI is the most popular and convenient choice, as it carries both audio and video signals.
DisplayPort is also a viable option, providing high-quality audio along with video. DVI and VGA connections, however, only support video signals and do not transmit audio. To get sound using these connections, additional audio cables must be used to connect the monitor to external speakers or headphones.
It is important to check the audio input options on the monitor and choose the appropriate connection method based on the available options. Understanding these basic audio output options will help you get sound on your monitor without speakers.
Built-In Audio Output
To determine if your monitor has built-in speakers, check the specifications or user manual provided. Look for terms like “audio output” or “built-in speakers. ” Most monitors with built-in speakers will have an audio output, which means two speakers and a subwoofer.
Additionally, you can visually inspect your monitor for speaker grills or audio ports. If your monitor does not have built-in speakers, there are alternative options available. You can connect external speakers or headphones to the audio port on your computer or use a USB sound card adapter.
Another option is to invest in a soundbar or Bluetooth speaker that can be connected wirelessly to your computer. With these methods, you can get sound on your monitor without the need for built-in speakers.
Audio Out Ports
Audio-out ports on a monitor, such as the ports, play a crucial role in getting sound without speakers. These ports are used to connect external audio devices, like headphones or speakers, to the monitor. Identifying these audio output ports on your monitor is essential.
Once you’ve located them, simply plug in your chosen audio device and adjust the settings as needed. This allows you to enjoy sound directly from your monitor without the need for additional speakers. Whether you’re watching movies, playing games, or simply listening to music, understanding and utilizing the audio out ports on your monitor opens up a whole new world of sound possibilities.
So, next time you want high-quality audio output, take advantage of the audio output ports on your monitor.
Connecting External Speakers
Connecting external speakers to your monitor is essential for getting sound without using the built-in speakers. There are several options available for connecting speakers to your monitor. One option is to use the audio jack on your monitor if it has one.
Simply plug your speakers into the audio jack, and you’re good to go. Another option is to use an HDMI cable to connect your monitor and speakers if they both have HDMI ports. This allows for both video and audio to be transmitted through a single cable.
If your monitor doesn’t have an audio jack or HDMI port, you can use a USB audio adapter. This will allow you to connect your speakers to your monitor using a USB port. Whichever option you choose, make sure to adjust the settings on your computer to route the audio output to the external speakers.
Wired Speaker Setup
To connect wired speakers to your monitor, follow these steps. First, check if your monitor has an audio output port. If it does, connect one end of the audio cable to the monitor’s audio output port, and the other end to the speakers’ audio input port.
Next, power on your speakers and adjust the volume settings. Make sure the speakers are set to the correct input source. If your monitor doesn’t have an audio output port, you can use an audio adapter. Plug the audio adapter into your monitor’s audio output, and then connect the audio cable from the adapter to the speakers.
Once everything is connected, test the sound on your monitor by playing a sound or video. Adjust the volume as needed for an optimal audio experience without speakers.
Wireless Speaker Setup
Setting up wireless speakers for your monitor is a simple process. First, make sure your monitor has built-in Bluetooth. If not, purchase a Bluetooth adapter. Next, turn on your speakers and put them in pairing mode. Navigate to the Bluetooth settings on your monitor and select the speakers.
Once connected, adjust the volume on both the monitor and the speakers for optimal sound quality. Test the sound by playing a video or some music. If there are any issues, double-check the Bluetooth connections and ensure the speakers are within range of the monitor.
With these steps, you can enjoy sound on your monitor without the need for external speakers. It’s an easy and convenient solution for enhancing your viewing experience.
Utilizing HDMI Audio
To get sound on your monitor without speakers, one effective method is to utilize the HDMI audio feature. By connecting your device to the monitor using an HDMI cable, you can harness the audio signal along with the video. This eliminates the need for separate speakers and simplifies your setup.
Simply plug one end of the HDMI cable into your device’s HDMI output and the other end into the HDMI input on your monitor. Make sure to select the correct HDMI input on your monitor and adjust the volume settings on your device accordingly.
This way, you can enjoy high-quality sound directly through your monitor without the hassle of additional speakers.
Using Displayport Audio
To enable audio through a DisplayPort connection, you can get sound on your monitor without speakers. The DisplayPort cable carries both audio and video signals, offering a convenient solution. Make sure your monitor has built-in speakers or audio outputs connected to external speakers to hear the sound.
Check your computer’s sound settings to ensure the default audio output is set to DisplayPort. Adjust the volume accordingly. Some monitors may require you to manually enable audio through DisplayPort in their OSD (On-Screen Display) menu. Navigate through the menu options to find the audio settings and switch to DisplayPort audio.
Once enabled, your monitor should provide sound without the need for separate speakers. Enjoy a clutter-free setup with audio directly from your monitor using DisplayPort.
Employing Dvi-D Audio
DVI-D audio is one way to get sound on a monitor without speakers. With this connection, audio can be accessed alongside the video display. By utilizing the DVI-D port on your monitor, you can achieve both video and audio playback.
This eliminates the need for separate speakers, making it a convenient option for those looking to save space or simplify their setup. To employ DVI-D audio, ensure that you have a DVI-D cable that supports audio transmission. Connect one end of the cable to your computer’s DVI-D output port and the other end to the corresponding port on your monitor.
Once connected, you should be able to hear sound through the monitor’s built-in speakers or any additional audio devices connected to it. By following these steps, you can enjoy audio playback without the need for external speakers.
USB Audio Solutions
Looking for a way to get sound on your monitor without speakers? Consider USB audio solutions. Utilizing USB for audio output is a convenient option. You can connect a USB audio adapter to your computer and use it as an alternative sound source.
This is particularly useful if your monitor doesn’t have built-in speakers. Simply plug the USB adapter into an available USB port and connect your headphones or speakers to it. This setup allows you to enjoy high-quality audio directly from your monitor.
USB audio solutions are cost-effective and easily accessible, offering a simple way to enhance your audio experience without the need for traditional speakers. Say goodbye to the hassle of wires and bulky external speakers, and embrace the flexibility of USB audio solutions.
USB Speaker Setup
A USB speaker system is a convenient way to get sound on your monitor without traditional speakers. First, ensure your USB speakers are compatible with your monitor. Connect the USB cable from the speakers to your computer and the audio jack to the monitor or sound card.
Once connected, adjust the audio settings on your computer to recognize the USB speakers. Open the sound settings and select the USB speakers as the default audio device. Test the speakers to ensure they are working properly. If needed, adjust the volume and sound settings to your preference.
With a properly configured USB speaker setup, you can enjoy high-quality sound directly from your monitor without the need for external speakers.
USB Audio Adapter
If you want sound on your monitor without speakers, a USB audio adapter can help. This adapter allows you to connect your monitor directly to your computer via USB, providing an alternative sound output. Simply plug the adapter into an available USB port on your computer, and then connect your monitor’s audio input to the adapter.
With this setup, you can enjoy audio from your computer on your monitor without the need for additional speakers. The USB audio adapter serves as a convenient and practical solution for those who want to enhance their audio experience without investing in separate speakers.
So, consider using a USB audio adapter to get sound on your monitor without the hassle of external speakers.
Troubleshooting Sound Issues
If you are experiencing sound issues on your monitor, fret not. There are simple troubleshooting steps you can follow to resolve these common problems. First, check if the audio cable is properly connected to both your monitor and the audio source.
Ensure that the volume is not muted or set too low on your monitor’s settings. If the sound issue persists, try updating the audio drivers on your computer. Another quick fix is to restart your system, as sometimes a simple reboot can solve audio problems.
If none of these solutions work, consider connecting external speakers or headphones to your monitor for an alternative audio output. By following these troubleshooting steps, you can easily get sound on your monitor without having to rely on speakers.
Checking Volume Settings
Adjusting the volume settings on your monitor is crucial to getting sound without speakers. By checking the volume settings in the Windows operating system, you can easily adjust the sound output. To begin, locate the volume icon on the taskbar and right-click it.
A menu will appear, and you should select “Open Volume Mixer. ” Here, you can adjust the volume level for various programs and devices. Another option is to access the Sound settings by right-clicking the volume icon and selecting “Sounds.
“This will open the Sound window, where you can modify the volume and playback settings. Furthermore, ensure that the audio cables are properly connected to the monitor and CPU. By following these steps, you can obtain sound from your monitor even without speakers.
Updating Audio Drivers
To get sound on your monitor without speakers, one effective solution is to update the audio drivers. By regularly updating the drivers, you can ensure improved sound quality and compatibility with your monitor. Keep in mind that outdated drivers can cause sound issues or even no sound at all.
To update your audio drivers, you can follow these steps:
- Identify the audio device manufacturer and model on your computer.
- Visit the manufacturer’s website or use reliable driver update software.
- Look for the latest audio driver compatible with your operating system.
- Download and install the driver, following the provided instructions.
- Restart your computer to apply the changes. Updating your audio drivers can resolve sound-related problems and ensure optimal audio performance on your monitor.
Remember to periodically check for further driver updates to maintain consistent sound quality.
Troubleshooting Audio Cable Connections
To troubleshoot audio cable connection issues, start by checking the cable connections for any loose or faulty connections. Make sure the audio cable is properly plugged into the monitor and the audio source. Try using a different audio cable to rule out any cable defects.
If the issue persists, check the settings on both the monitor and the audio source device. Ensure the volume is not muted or set to a low level. Restart both the monitor and the audio source device to refresh the connection.
If all else fails, try connecting external speakers or headphones directly to the audio source device to bypass any potential monitor-related issues. By following these steps, you can resolve audio cable connection problems and get sound on your monitor without using speakers.
External Sound Cards
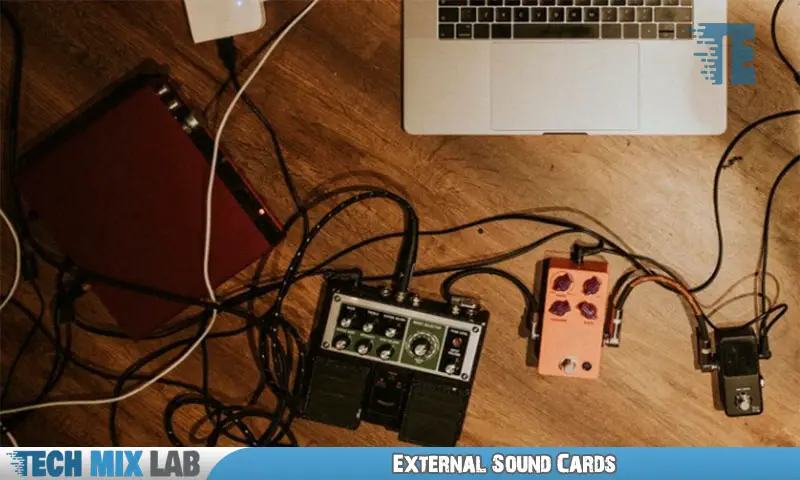
External sound cards are an excellent solution for enhancing audio capabilities without using speakers. These compact devices connect to your monitor and provide high-quality sound output. They offer improved audio performance and features such as surround sound and customizable audio settings.
With an external sound card, you can enjoy a rich and immersive audio experience while watching movies, playing games, or listening to music. These cards are easy to install, typically requiring a simple plug-and-play setup. Moreover, they offer flexibility as they can be easily connected to various devices, including laptops, desktops, and gaming consoles.
Whether you have limited space or prefer a clutter-free setup, external sound cards provide a convenient and efficient way to get sound on your monitor without the need for speakers.
Conclusion
With these simple methods, you can easily enjoy sound on your monitor without having to invest in additional speakers. By utilizing HDMI audio, USB audio adapters, or wireless audio devices, you can enhance your multimedia experience. Remember to adjust the audio settings on your computer and monitor, ensuring a seamless transition.
Experiment with different options to find the one that suits your needs and preferences best. Don’t let the absence of speakers limit your enjoyment of audio content. From streaming movies to playing games, these techniques allow you to experience high-quality sound directly through your monitor.
So, give them a try and take your multimedia experience to the next level. With just a few adjustments, you’ll be immersing yourself in crystal-clear sound without the need for external speakers. Get ready to elevate your audio experience effortlessly.