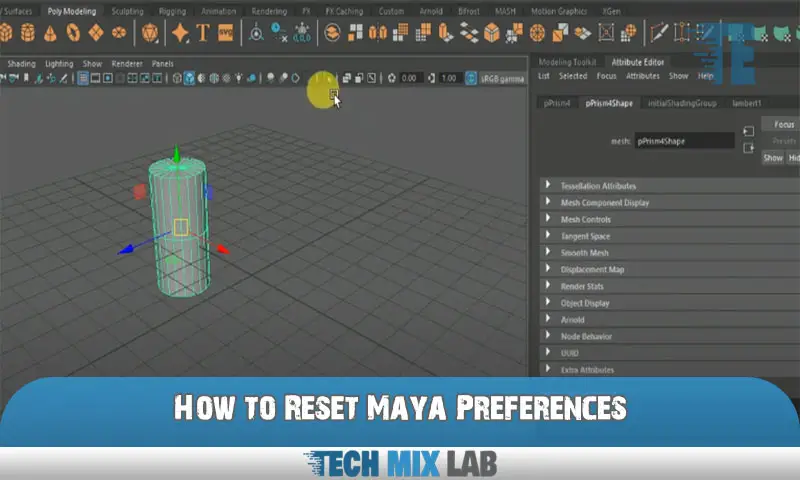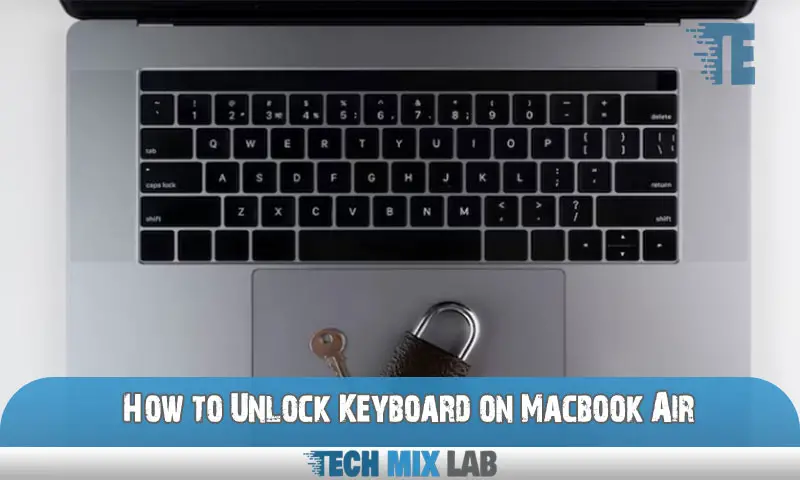To transfer photos from a Fujifilm camera to a computer, connect the camera to the computer via a USB cable and open the camera’s folder in the computer’s file explorer. From there, copy and paste the desired photos to a desired folder in the computer’s local storage.
Transferring photos from a camera to a computer can be a straightforward process if you know what you’re doing. Whether it’s for backup, editing, or sharing, transferring photos from your Fujifilm camera to your computer can be easily done with a USB cable and basic computer skills.
In this article, we will explore a step-by-step guide on how to transfer photos from your Fujifilm camera to your computer, ensuring that you never lose any of your precious memories.
Understanding Your Fujifilm Camera

Overview Of Fujifilm Camera Models Suitable For Transfer
Fujifilm cameras are known for their exceptional image quality, user-friendly interface, and innovative features. Below are some of the Fujifilm camera models suitable for photo transfer:
- Fujifilm x-t4
- Fujifilm x-t30
- Fujifilm x100v
- Fujifilm x-t200
- Fujifilm x-pro3
Explanation Of Camera Settings For Transfer
Before transferring photos from your Fujifilm camera to your computer, it’s crucial to configure the camera settings for optimal transfer results. Follow these steps to adjust the settings on your Fujifilm camera:
- Connect your Fujifilm camera to your computer using a USB cable.
- Turn on your camera and select PC connection mode from the camera’s settings menu.
- Choose ‘USB raw conversion’ or ‘USB auto’ if you want to transfer jpegs and raw files.
- Select ‘USB card reader’ if you only want to transfer JPEG files.
Tips For Setting Up Your Camera For Optimal Transfer Results
To ensure that your Fujifilm camera is set up correctly for photo transfer, consider the following tips:
- Use a high-speed USB cable to connect your camera to the computer.
- Keep your camera steady while transferring images to avoid any data loss.
- Remove the camera’s memory card before transferring photos if you’re concerned about battery life.
- Use x-acquire, Fujifilm’s software, to transfer images from your camera to your computer seamlessly.
By utilizing these tips and adjusting the camera settings accordingly, you can quickly transfer photos from your Fujifilm camera to your computer without any hassle.
Transferring Images With A USB Cable
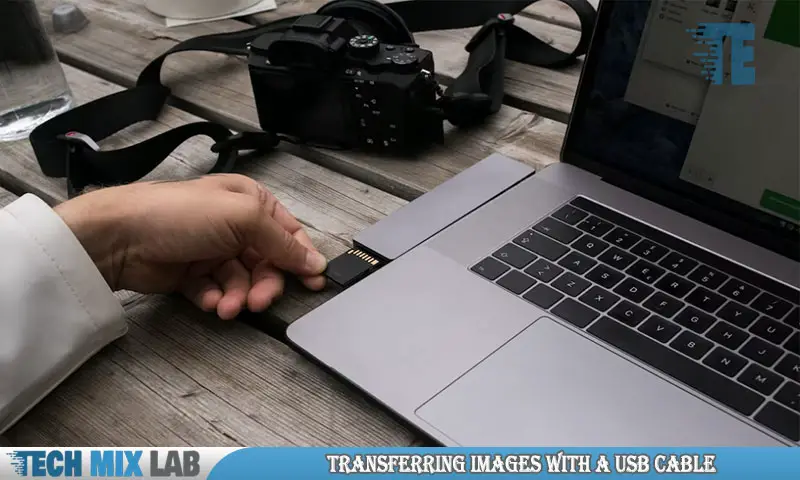
Step-By-Step Guide On How To Transfer Images With A USB Cable
Transferring images from your Fujifilm camera to your computer using a USB cable is a quick and easy way to manage your photos. Here’s a step-by-step guide on how to transfer images with a USB cable:
- Insert one end of the USB cable into your camera and the other end into your computer.
- Turn on your camera and select USB mode.
- Your computer will recognize the camera and prompt you to select an action.
- Select the option to “import photos and videos.”
- Choose the photos and videos you want to transfer.
- Select where you want to save the images on your computer.
- Wait for the transfer to be complete.
- Eject your camera before disconnecting the USB cable.
Troubleshooting Common Issues With USB Cable Transfer
Sometimes, transferring images using a USB cable may not go as smoothly as expected. Here are some common issues and troubleshooting tips:
- Connection issues: Make sure that both ends of the USB cable are securely connected. Try using a different cable or USB port if the connection is not recognized.
- Camera settings: Check to ensure that your camera is set to the correct USB mode and that the battery is fully charged.
- Slow transfer speed: Large file sizes or an older computer may result in slower transfer speeds. Consider using a memory card reader to transfer images more quickly.
Benefits And Limitations Of USB Cable Transfer
Using a USB cable to transfer images from your Fujifilm camera to your computer comes with several benefits, such as:
- Convenience: No additional software or equipment is needed.
- Direct transfer: Images go straight from your camera to your computer without the need for a memory card.
- Quick transfer: Smaller file sizes transfer quickly and efficiently.
However, there are also a few limitations to consider:
- Cable length: Depending on the cable length, there may be limitations on how far you can move your camera away from your computer.
- Computer compatibility: Some older computers may not be equipped with a USB port or may install drivers automatically, causing issues with the transfer.
- Large file sizes: Larger image files can take a longer time to transfer via a USB cable.
If you need to transfer images quickly and conveniently, using a USB cable is a great option. By following the step-by-step guide and keeping the troubleshooting tips and limitations in mind, you can easily manage and organize your photo library.
Wireless Transfer Methods
Transferring photos from a Fujifilm camera to a computer is essential for photographers who need to edit, save, and share their images. While the wired transfer method is the traditional way to accomplish this task, wireless transfer methods have become increasingly popular in recent times.
We will explain the key points of the wireless transfer methods available for Fujifilm cameras and provide a detailed guide on how to set up wireless transfer. We will also discuss the benefits and limitations of wireless transfer.
Explanation Of Wireless Transfer Methods Available For Fujifilm Cameras
Fujifilm offers various ways to wirelessly transfer photos from their camera to a computer. These include:
- Wi-fi transfer: Fujifilm offers a Wi-fi transfer app that can be downloaded on both iOS and Android devices. This app allows the camera to connect to the device and transfer photos wirelessly.
- Camera remote app: Another piece of software by Fujifilm that aids in wireless photo transfer is the camera remote app.
- Fujifilm x acquire: Fujifilm x acquire is software that allows for wireless transfer of photos and videos from a camera to a computer.
Detailed Guide On How To Set Up Wireless Transfer
To set up a wireless transfer on a Fujifilm camera, follow these steps:
- Download either the Fujifilm camera remote app or the Wi-Fi transfer app on your smartphone or tablet.
- Turn on your camera and enable Wi-Fi.
- On your smartphone or tablet, connect to the camera’s Wi-Fi network.
- Open the app and select the photos you want to transfer.
- Press the transfer button, and your photos will start transferring wirelessly.
Benefits And Limitations Of Wireless Transfer
Wireless transfer offers several benefits, including:
- Convenience: Wireless transfer allows for the transfer of photos without the need for cables, making it more convenient.
- Time-saving: Transfer times are quicker with wireless transfer than with wired transfer methods.
- Remote shooting: The Wi-Fi transfer app and camera remote app allow for remote shooting.
However, the wireless transfer has its limitations, which include:
- Limited range: Wireless transfer has a limited range, and the transfer speed may deteriorate if you move too far away from the camera.
- Dependence on battery life: Wireless transfer relies heavily on your camera’s battery life, and if the battery dies, the transfer will stop.
- Security: Wireless transfer is less secure than wired transfer methods, making it vulnerable to hacking or data breaches.
Wireless transfer is a convenient and time-saving way to transfer photos from a Fujifilm camera to a computer. However, it has its limitations and may not be suitable for all situations. It is essential to consider your needs when choosing a transfer method.
Choosing The Best Transfer Method
Factors To Consider When Choosing A Transfer Method
Before transferring photos from your Fujifilm camera to your computer, it’s important to consider the transfer method that suits your needs. Here are some factors to consider:
- Speed: How much time do you have to transfer your photos? Do you need an instantaneous transfer, or are you okay with one that takes more time?
- File size: What is the size of the files you want to transfer? Different transfer methods might have file size limits.
- Connectivity: Do you have access to a reliable internet connection? Is your computer Bluetooth-enabled?
- Compatibility: Is the transfer method compatible with your operating system, camera, and computer?
Comparison Of USB Cable And Wireless Transfer Methods
When transferring photos from your Fujifilm camera to your computer, you have two main options: using a USB cable or wireless transfer methods. Here’s a comparison of both methods:
- USB cable: Using a USB cable is the most traditional method of transferring photos from a camera to a computer. It’s a reliable, simple, and straightforward method that works with all cameras. However, it can be time-consuming if you’re transferring large numbers of files. Additionally, you’ll need to carry a USB cable with you, which can add to the weight of your gear.
- Wireless transfer methods: This includes Bluetooth, wi-fi, and NFC. Wireless transfer methods are convenient since you don’t need any cables. They’re often faster than USB cables for transferring a small number of files. However, they might not be as reliable, and you’ll need a stable internet connection. Also, Bluetooth has a shorter range than Wi-Fi, so you’ll need to be closer to your computer.
Tips For Choosing The Best Transfer Method For Your Needs
Choosing the best transfer method comes down to your individual needs and preferences. Here are some tips to help you make the right choice:
- Identify your priorities: Determine what is more important to you: speed, convenience, or reliability. If you need speed, a USB cable might be your best option. If convenience is crucial, wireless methods might be your go-to.
- Consider your gear: Your camera, computer, and operating system might affect your choice of the transfer method. Check their compatibility with your chosen transfer method before transferring your photos.
- Try both methods: Experiment with both methods to determine which one is best for you. Try testing them out on a small batch of photos before committing to transferring your entire library.
Choosing the best transfer method comes down to your individual needs and preferences. Consider the factors that are important to you, compare the transfer methods, and experiment to find the method that works best for you.
FAQ
How Do I Transfer Photos From Fujifilm Camera To Computer?
To transfer photos from a Fujifilm camera to a computer, you’ll need a USB cable and Fujifilm software. Connect the camera to the computer with the cable and use Fujifilm software to transfer photos.
Why Won’t My Fujifilm Camera Connect To My Computer?
There may be several reasons why your Fujifilm camera won’t connect to your computer. Ensure that the USB cable and camera are properly connected, and check for any software updates.
Can I Transfer Photos Wirelessly From Fujifilm Camera To Computer?
Yes, some Fujifilm cameras support wireless photo transfer. Ensure the camera and computer are connected to the same Wi-Fi network and use the Fujifilm camera remote app to transfer photos wirelessly.
Conclusion
Transferring your photos from your Fujifilm camera to your computer should now be a breeze with the steps we have recommended in this blog post. Remember that having a backup of your photos is important to avoid losing precious memories.
With the help of a USB cable, card reader, or Wi-Fi connection, you can easily save your photos to your computer and sort them accordingly. Always make sure that your camera’s firmware is updated to ensure compatibility with your computer’s operating system.
You can also use photo management software to organize and enhance your photos, and even share them on social media platforms. We hope you find this guide helpful and informative. Happy snapping and transferring!