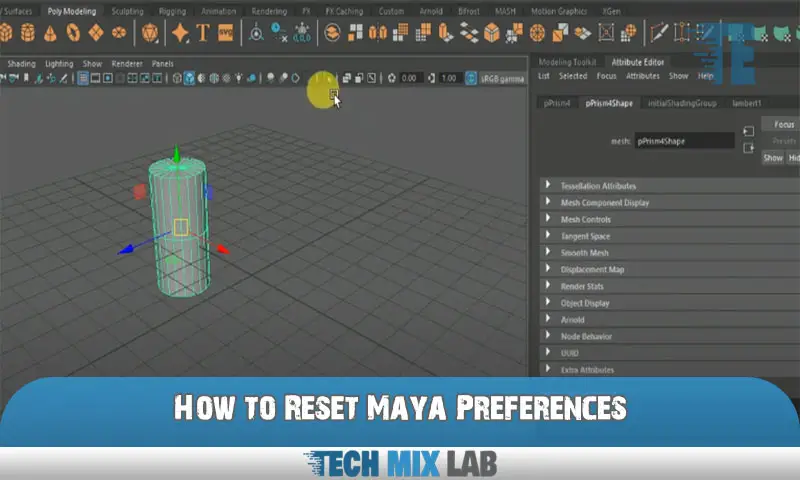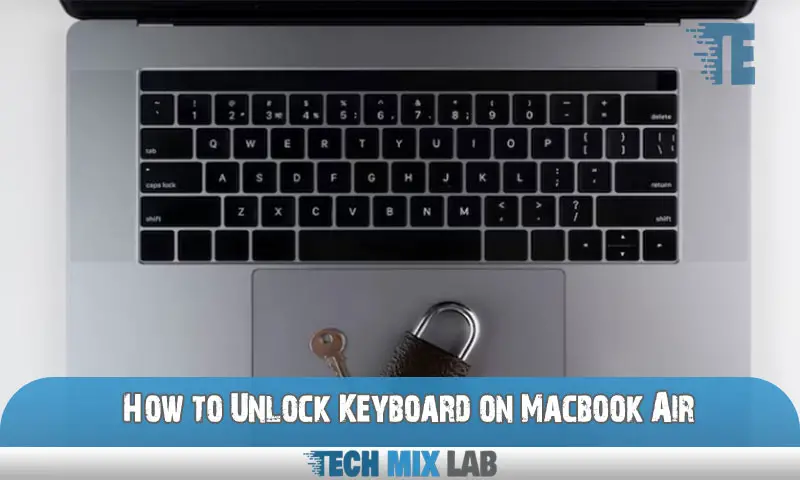To use both the motherboard HDMI and GPU HDMI, connect the monitor to either of the HDMI ports. However, it is recommended to use the GPU HDMI for better graphics and performance.
The motherboard and GPU HDMI both offer video output options for your computer. Knowing how to use both can come in handy, especially if you have multiple monitors. However, it is essential to understand which HDMI port to use to get the best graphics and performance.
In this article, we will go over how to use both the motherboard HDMI and GPU HDMI and which one is the best option for your needs. We will also discuss the benefits of using a dedicated GPU for your computer’s graphics output and other crucial considerations.
Understanding The Basics Of Motherboard And GPU HDMI
What Are A Motherboard And GPU?
A motherboard and GPU (graphical processing unit) are key components of a computer system, with very different yet equally important functions. A motherboard connects all the other hardware components and acts as a central communication hub, while the GPU is responsible for delivering high-quality graphics and video output.
What Is HDMI?
HDMI stands for high-definition multimedia interface and is a type of audio and video interface that provides high-quality digital signal transfer between devices. It allows the transfer of both audio and video in one cable, thereby simplifying the cabling process.
Differences Between Vga, Dvi, And HDMI
There are differences between VGA (video graphics array), DVI (digital video interface), and HDMI in terms of their uses, quality, and compatibility. These are discussed below:
- Vga: Vga is the oldest video interface still in use and provides analog video output. Its use is now limited to certain devices, and it does not deliver the same high levels of quality as DVI and HDMI.
- Dvi: Dvi uses a digital signal and offers improved video quality over vga. DVI is compatible with both analog and digital displays through the use of adapters.
- HDMI: HDMI provides the highest quality of video and audio output among these three interfaces. It supports high resolutions and digital audio formats like Dolby TrueHD and DTS-hd master audio. HDMI has become the standard interface for most home entertainment devices.
Understanding the differences between motherboard and GPU, HDMI, and other video interface types is essential in selecting the appropriate port for connecting devices, achieving high video and audio quality, and ensuring the best overall performance.
Benefits Of Using Motherboard And GPU HDMI

Motherboard HDMI ports and GPU HDMI ports are two video output ports commonly found in modern computers. Both of these ports serve the same purpose of transmitting video and audio signals from a computer to an external display. However, each has its unique benefits.
We will explore the advantages of using both motherboard and GPU HDMI ports.
Improved Graphics And Video Output
The graphics and video output quality make a massive difference in the visual experience of a user. Using motherboard and GPU HDMI ports can significantly enhance the graphics and video output.
Motherboard HDMI Output:
- Allows users to access the integrated graphics card available on the motherboard.
- Provides an excellent display for everyday tasks, including emails, browsing the internet, and document processing.
- Offers a more cost-effective option to users who do not engage in high-graphics activities such as gaming and video editing.
GPU HDMI Output:
- Provides access to the dedicated graphics card installed on the computer.
- Offers a superior video output that enhances the quality of high-performance activities such as gaming and video editing.
- Produces smoother and less laggy video output, which is crucial for demanding activities.
Multitasking Capabilities
Multitasking is an essential aspect of any work environment. Motherboard and GPU HDMI ports offer the ability to multitask conveniently.
Motherboard HDMI Output:
- Supports the use of multiple monitors, which can enhance productivity by allowing users to open and work with different applications simultaneously.
- Enables graphic designers to have access to a second screen for easier reference and workflow.
- Facilitates work-related tasks that require multiple windows, such as presentations, reports, and data management.
GPU HDMI Output:
- Provides a smoother video output that supports multitasking without lag.
- Allows users to employ multiple monitors, which can enhance productivity by allowing users to work with different applications simultaneously.
- Perfect for gaming enthusiasts who require multiple screens for gaming while simultaneously streaming or browsing forums.
Increased Screen Real Estate
Screen real estate refers to the total display area of a screen. Having a larger screen of real estate can significantly impact user experience and productivity.
Motherboard HDMI Output:
- Offers access to an additional screen that expands the work area of the main screen.
- Adds versatility to the computer by providing more screen options.
- Increases user’s comfortability by providing a larger display area.
GPU HDMI Output:
- Provides the ability to connect multiple monitors, which increases the total screen real estate.
- Allows users to experience a more immersive viewing experience that can enhance productivity and workflow.
- Perfect for gamers and video editors, where a more extensive screen display is crucial for a job well done.
Motherboard and GPU HDMI ports offer several benefits to a user, depending on their needs and use case. By utilizing motherboard and GPU HDMI ports, users can access extended displays, enhanced graphics, multitask seamlessly, and experience a more immersive viewing experience.
How To Check Compatibility Between Motherboard And GPU HDMI Ports
Identifying Motherboard And GPU HDMI Ports
Motherboard and GPU HDMI ports are essential for connecting displays to your computer. Proper identification of these ports is necessary before checking compatibility. Here’s what you need to do:
- Locate the HDMI port on your motherboard. It is usually located near the USB ports or in the middle area of the board.
- Find the HDMI port on your GPU. It is usually located on the back of the graphics card, near the bottom or top edge.
- Take note of the HDMI versions of your motherboard and GPU for compatibility checking.
Checking Motherboard And GPU HDMI Specifications
Compatibility issues often arise when trying to connect a display to a motherboard or GPU. Checking the specs of your motherboard and graphics card will help avoid these issues. Here are some details to check:
- Check the HDMI versions of your motherboard and graphics card. To ensure compatibility, both must be of the same or a later version.
- Check the maximum supported resolution and refresh rate of your HDMI ports. Ensure that your display can handle the same specifications.
- Verify that your motherboard’s BIOS and graphics card’s drivers are up to date to avoid any issues.
Troubleshooting Common Compatibility Issues
Even after identifying and checking the specifications, compatibility issues may still occur. Here are some possible problems and solutions:
- Poor display quality or no display: Check that your HDMI cable is connected securely and that the display source is set to the correct input.
- No audio output: Ensure that your display supports audio over HDMI and that the audio output is set correctly on your computer.
- Bios errors: Update your motherboard’s BIOS to the latest version to fix incompatibility issues.
- Graphics card not recognized: Try reinstalling your graphics card’s drivers or resetting the graphics card in its slot.
Remember to check the HDMI version, maximum resolution, and refresh rate compatibility between your motherboard and GPU, and ensure that your drivers and bios are up to date to avoid any compatibility issues.
Setting Up And Connecting Motherboard And GPU HDMI Ports

Are you looking to connect your motherboard and GPU’s HDMI ports but unsure how to go about it? Don’t worry; we’ve got you covered. Read on for a step-by-step guide on how to get it done.
Inserting The GPU Into The Motherboard
The first step in connecting your motherboard and GPU HDMI ports is to insert the GPU into the motherboard. Here’s how:
- Begin by identifying the PCI-express slot on the motherboard where the graphics card will be installed.
- Gently insert the GPU into the slot until it clicks into place.
- Secure the graphics card by tightening the screw or latch on the back of the motherboard.
Connecting HDMI Cable To The GPU Port
Once the graphics card is securely installed, it’s time to connect the HDMI cable to the GPU port. Here’s how:
- Locate the HDMI port on the back of the GPU and remove the protective cover if there is one.
- Connect one end of the HDMI cable to the GPU port and the other end to the display device.
- Power on the display device and the computer, and you should see the display on the screen.
Configuring Display Settings In Windows Operating System
After connecting the GPU and motherboard HDMI ports and the display device, you may need to configure display settings in the Windows operating system.
- Right-click on the desktop and click on Display Settings.
- Here, you can choose your preferred display mode, resolution, and orientation.
- If you have multiple displays, you can choose to extend or duplicate your desktop on them.
Setting up and connecting your motherboard and GPU HDMI ports is a straightforward process. Follow our guide, and you’ll be up and running in no time. Happy computing!
Advanced Techniques To Enhance Motherboard And GPU HDMI Performance
Using both the motherboard HDMI and GPU HDMI is a great way to improve your computer’s display performance. When properly configured, this setup can boost your computer’s graphical capabilities to new heights. In this post, we’ll describe advanced techniques to enhance the performance of both the motherboard HDMI and GPU HDMI.
Updating GPU Drivers
Keeping your GPU drivers up-to-date is crucial for optimal performance. Here’s why:
- GPU drivers act as a communication bridge between your graphics card and your system. Updating them ensures the latest security updates and bug fixes.
- Updated drivers optimize the performance of your GPU and can fix any performance issues.
- Up-to-date drivers help you take full advantage of the latest game features and compatibility.
Most major GPU manufacturers offer tools to make updating a breeze. Refer to your manufacturer’s guide for updates.
Overclocking GPU Frequencies
Overclocking refers to pushing your GPU beyond the specified limits of its manufacturer. Here are some benefits of overclocking your GPU:
- Overclocking boosts your GPU’s performance and often results in higher frame rates in games.
- It can lead to better visuals when using high-definition displays or running multiple displays.
- It can strongly enhance the GPU’s performance while not hindering the vram or GPU frequencies.
However, proceed with caution: overclocking can cause irreparable damage to your GPU if handled poorly. Consult a professional before proceeding.
Using Multiple GPUs For Enhanced Performance
Using multiple GPUs can exponentially increase your computer’s graphical performance. Here’s how:
- Multiple GPUs accelerate both gaming and work-related processes, as they can distribute the load among them.
- More powerful gaming with enhanced visuals, which can enhance the virtual reality gaming experience.
- Smooth 4K or 3D experiences for video artists and other creatives.
However, two important factors ensure that multiple GPUs perform as expected: an adequate power supply and properly connected GPUs. Also, check for compatibility issues with your system.
Using these advanced techniques can help enhance both the performance of your motherboard’s HDMI and GPU HDMI. By keeping up-to-date with drivers, overclocking your GPU, and using multiple GPUs, you can take full advantage of your computer’s graphical capabilities and maximize your gaming and creative experiences.
FAQs
Can I Use Both Motherboard HDMI And GPU HDMI?
Yes, you can use both the motherboard and GPU HDMI at the same time if you have a discrete GPU.
How Do I Switch From Motherboard HDMI To GPU HDMI?
You can switch from motherboard HDMI to GPU HDMI by changing the input source on your monitor.
Why Is My Motherboard’s HDMI Not Working?
Your motherboard’s HDMI port may not work due to outdated or missing drivers or a malfunctioning port.
Is It Better To Use GPU HDMI Or Motherboard HDMI?
It is better to use GPU HDMI, as it provides higher-quality graphics and better overall performance.
Conclusion
Using the HDMI port on your computer can make a significant difference in your audiovisual experience. Whether you’re using the motherboard HDMI or the GPU HDMI, the key is to ensure that your connection is secure and your drivers are updated.
Keep in mind that if you’re using a dedicated graphics card, it is best to use the HDMI port located on it to enjoy the best quality, including faster refresh rates and higher resolutions. While using a motherboard HDMI is good enough for basic tasks, using a GPU HDMI will result in smoother and more fluid gameplay, making the investment worth it.
With the right settings, you can tweak the output quality to suit any monitor, TV, or projector with an HDMI input and enjoy the ultimate multimedia experience.