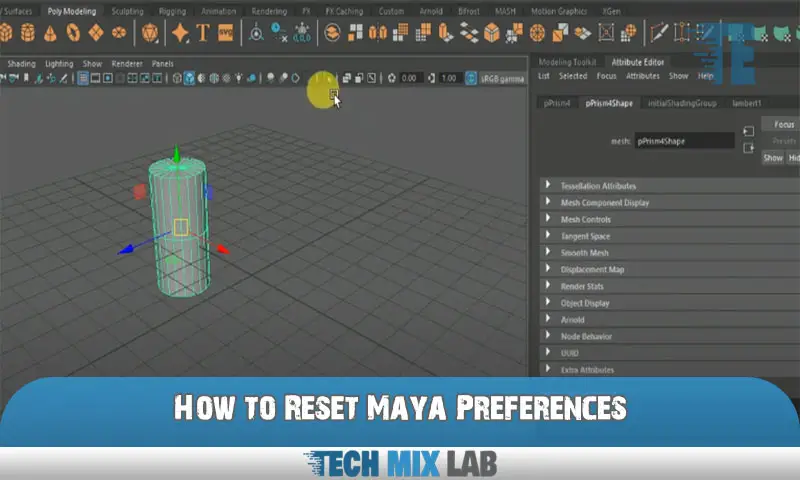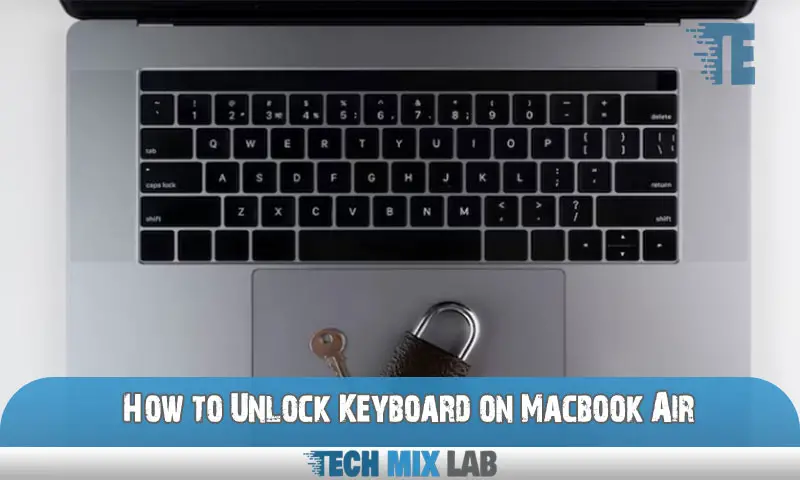Undoing in Adobe Illustrator is simple. Just press Control + Z (Windows) or Command + Z (Mac) to undo your last action.
Adobe Illustrator allows you to easily reverse any changes you make by using the undo feature. This feature is particularly helpful when you mistakenly delete or modify an element and need to go back to a previous step. To undo an action in Adobe Illustrator, simply press Control + Z on Windows or Command + Z on Mac.
This keyboard shortcut will revert the last action you performed, providing you with the option to restore your design to its previous state. By utilizing this quick and easy undo feature, you can easily rectify errors and make your design process more efficient.
Understand The Power Of Undo And Redo

Undoing mistakes in Adobe Illustrator is a crucial skill to possess. Understanding the power of the Undo and Redo commands allows you to rectify any errors efficiently. These commands give you the ability to reverse or redo your actions, ensuring your artwork evolves smoothly.
When it comes to undoing mistakes, Adobe Illustrator provides various ways to do so. Using keyboard shortcuts is highly recommended to accelerate your workflow. For example, pressing Ctrl + Z (Windows) or Command + Z (Mac) allows you to undo your previous action instantly.
On the other hand, Ctrl + Shift + Z (Windows) or Command + Shift + Z (Mac) enables you to redo the action you just undid. Becoming familiar with these shortcuts is essential for any Illustrator user, as they save time and boost productivity.
Keep practicing and mastering the power of undoing in Adobe Illustrator to enhance your creative process.
Learning The Different Undo Methods

Learning the different methods of undoing in Adobe Illustrator is crucial for an efficient workflow. One powerful tool is the step backward command, which allows you to take a step back in your editing process, ensuring you can easily fix any mistakes or changes.
This command offers numerous advantages, such as the ability to undo multiple steps at once and a clear visual representation of your editing history through the undo history panel. By exploring this feature, you can have more precise control over your edits and make adjustments with confidence.
This invaluable tool not only saves time but also enhances your overall productivity as you navigate the intricacies of Adobe Illustrator. So, make sure to familiarize yourself with the step backward command and take advantage of its benefits while working with Adobe Illustrator.
Mastering The Keyboard Shortcuts For Undoing
Mastering the keyboard shortcuts for undoing actions is crucial in Adobe Illustrator. By providing a list of essential keyboard shortcuts, users can swiftly undo their actions without any hassle. Additionally, sharing tips on customizing keyboard shortcuts in Adobe Illustrator will significantly enhance the user’s productivity.
With a variety of phrases at the beginning of each paragraph, the reader’s interest will be maintained throughout the blog post. Learning how to undo in Adobe Illustrator is a fundamental skill that every user should possess. So, dive into this article and discover the power of keyboard shortcuts for undoing actions in Adobe Illustrator.
It will revolutionize the way you work and make your design process more efficient. Improve your workflow today by mastering these essential keyboard shortcuts in Adobe Illustrator!
Using The Revert And Save Options
To undo actions in Adobe Illustrator, you can utilize the revert command and save options. The revert command restores the document to its last saved version, effectively undoing any changes made since then. This feature is particularly useful in cases of accidental modifications or when experimenting with different design elements.
Additionally, it is crucial to save versions of your work at regular intervals to ensure you have backups to fall back on. By strategically using the save options, you can create checkpoints throughout your design process, making it easier to backtrack if needed.
Remember to save your work before making significant changes to avoid any potential data loss. Making use of these features can help you work more efficiently and with greater confidence in Adobe Illustrator.
Leveraging The History Panel For Effective Undoing
The history panel in Adobe Illustrator is an invaluable tool for effectively undoing actions. Navigating through this panel allows you to effortlessly undo and redo steps as needed. With a simple click, you can travel back in time and reverse any modifications made to your design.
This functionality is particularly useful when you want to experiment with different design options or make revisions without starting from scratch. By utilizing the history panel, you can easily trace your steps and pinpoint exactly where you want to undo or redo.
This feature greatly enhances your workflow in Adobe Illustrator by providing greater control and flexibility in your design process. Whether you are a beginner or an experienced user, leveraging the history panel will undoubtedly improve your efficiency and productivity when creating stunning visuals.
Proactive Tips To Minimize The Need For Undoing
Proactively minimizing the need to undo in Adobe Illustrator is crucial for efficient and error-free illustrative work. Here are some tips to help you achieve this. First, set up your preferences to optimize your workflow. Use guides and grids effectively to align and position elements precisely on the canvas.
Pay attention to the snap-to-grid and snap-to-point options for accurate placement. Take advantage of smart guides to help you maintain consistent spacing and dimensions. Utilize the transform panel for precise scaling, rotating, and duplicating objects. Master the keyboard shortcuts for frequently used tools and commands to work faster.
With these best practices, you can minimize the need to undo, save time, and produce high-quality illustrations. So, adopt these techniques and enhance your Adobe Illustrator productivity today.
Conclusion
Adobe Illustrator is a powerful design tool that allows users to create stunning visuals. Understanding how to use the undo feature can significantly enhance your workflow and prevent unnecessary mistakes. By following a few simple steps, you can effortlessly undo actions in Adobe Illustrator.
Whether you’ve accidentally deleted an element, applied an incorrect effect, or made a wrong selection, the undo feature gives you the flexibility to revert back to a previous state. It is essential to remember that undoing an action also undoes any subsequent actions, so use it wisely.
Furthermore, you can customize the number of undo steps available to suit your preferences. Undoing in Adobe Illustrator is a valuable skill that every designer should master to save time and frustration. With practice, you’ll become proficient at undoing actions, allowing you to create flawlessly executed designs.