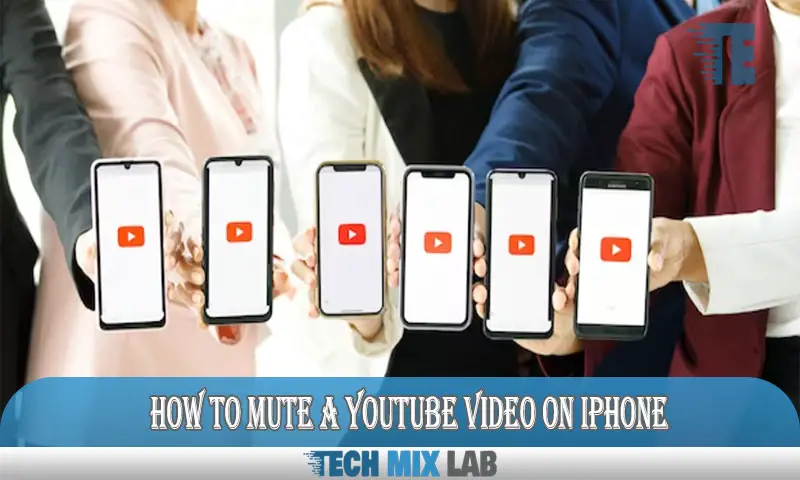To mute a YouTube video on an iPhone, simply tap the speaker icon located at the bottom left corner of the video player. YouTube offers an array of audio controls to enhance your viewing experience on mobile devices.
Whether you’re in a noisy environment or prefer watching videos without sound, muting a YouTube video on an iPhone is a quick and straightforward process. By tapping the speaker icon situated at the bottom left corner of the video player, you can instantly silence the audio.
This feature allows you to enjoy visual content without any accompanying sound. We will guide you through the simple steps of muting a YouTube video on your iPhone, ensuring an optimal viewing experience tailored to your preferences.
5 Easy Steps To Mute A Youtube Video On Iphone
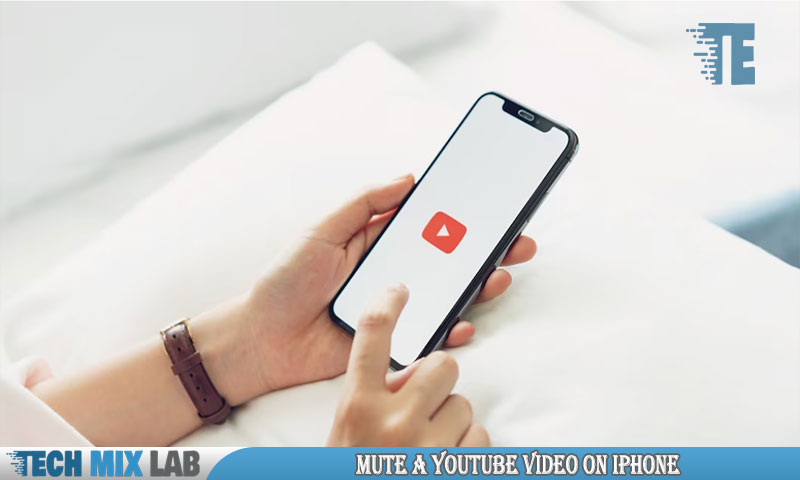
Muting a YouTube video on your iPhone is a simple task that can be done in just a few steps. Firstly, you can use the built-in mute option on the YouTube app itself, which allows you to silence the sound with ease.
Secondly, adjusting the volume settings on your iPhone also enables you to mute the video. If you prefer a quicker method, you can utilize Control Center to mute YouTube videos by swiping up from the bottom of the screen and tapping the audio icon.
Additionally, there is an option to install a mute app specifically designed for YouTube, providing you with more control over the sound. Lastly, if you are using the YouTube app, you can leverage its own mute feature, allowing you to easily silence the video playback.
Enjoy a quiet viewing experience on your iPhone with these simple methods.
Using The Built-In Mute Option
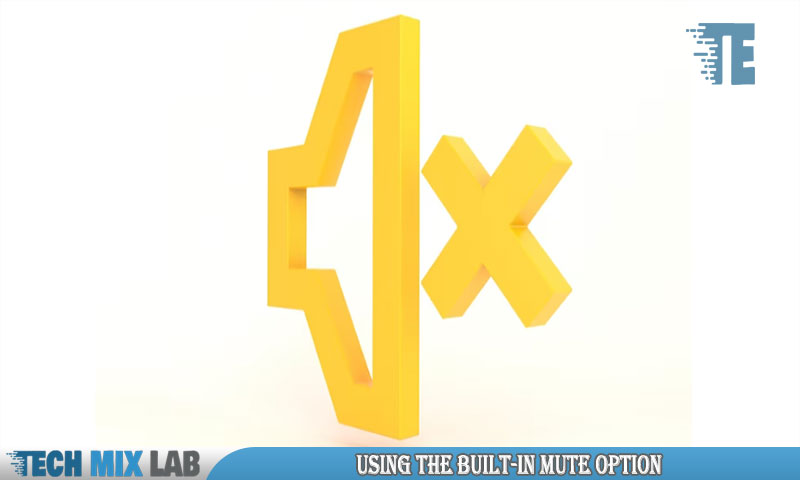
The YouTube app on iPhone offers a convenient built-in mute option for muting videos. To access this option, simply locate the speaker icon in the video player. Once found, tapping on the speaker icon will instantly mute the video. This allows you to enjoy your video without any sound.
Whether you want to watch a tutorial quietly or just prefer a silent viewing experience, muting a YouTube video on your iPhone is quick and easy. With just a few taps, you can control the audio settings and enjoy your videos in silence.
Say goodbye to unwanted noise and distractions and experience the flexibility of muting videos on your iPhone with the built-in mute option within the YouTube app. Enjoy a seamless and customized viewing experience with just a few taps.
Adjusting Volume Settings On Your iPhone
To mute a YouTube video on your iPhone, you can adjust the volume settings by navigating to the Control Center. Once you’re there, find the volume slider and slide it down to silence the video. Alternatively, you can also use the physical volume buttons on your device to lower the sound or mute it completely.
It’s a simple and easy way to control the audio while watching videos on YouTube. So, next time you need to mute a video on your iPhone, just follow these steps and enjoy a quiet viewing experience.
Utilizing Control Center To Mute Youtube Videos
Opening the Control Center on your iPhone allows you to access media playback controls. By tapping on the mute button, you can easily silence YouTube videos while using your device. With the help of this straightforward feature, you can watch videos without disturbing others or becoming distracted by audio.
So, the next time you want to mute a YouTube video on your iPhone, just swipe down from the top right corner to open the Control Center and tap on the mute button. It’s a quick and convenient way to control the audio output without having to navigate through different settings or options.
Enjoy a silent viewing experience with this handy trick on your iPhone.
Installing A Mute App For Youtube
Downloading and installing a reliable mute app is the first step towards muting YouTube videos on your iPhone. By exploring third-party apps designed specifically for muting YouTube, you can find a suitable option that meets your needs. Once you have identified the app, simply install it on your iPhone.
Once installed, you can easily navigate the app’s user-friendly interface to mute any YouTube video. The app provides you with the ability to control the volume and mute individual videos or all videos by default. With the app’s features at your disposal, you can enjoy a hassle-free experience while watching YouTube videos on your iPhone without any unwanted sound distractions.
Leveraging The Youtube App’s Mute Feature
The YouTube app on your iPhone offers a straightforward way to mute videos. You can easily locate this feature within the app’s settings menu. Once you’ve found it, simply enable the mute option to silence any videos you watch. This functionality allows you to enjoy content without the accompanying sound if desired.
Whether you’re in a public place or just prefer a quieter experience, muting a YouTube video on your iPhone is a convenient feature to have. So, next time you find yourself in a situation where you want to watch a video without sound, take advantage of the YouTube app’s mute functionality for a more peaceful viewing experience.
Conclusion
To wrap up, muting a YouTube video on an iPhone is a simple and essential feature that allows users to enjoy their content without any disturbance. By following the quick and easy steps outlined in this blog post, anyone can easily mute the audio while watching YouTube videos on their iPhones.
Whether you’re in a public place, trying to concentrate, or simply want to watch a video without sound, muting a YouTube video on your iPhone gives you flexibility and control over your viewing experience. Remember, the steps are straightforward: tap on the screen to reveal the video controls, tap on the volume icon, and slide the volume slider all the way to the left.
By muting the video, you can fully immerse yourself in the visuals and still enjoy all the content YouTube has to offer. So go ahead and give it a try, and enjoy your YouTube experience without any unwanted audio distractions!