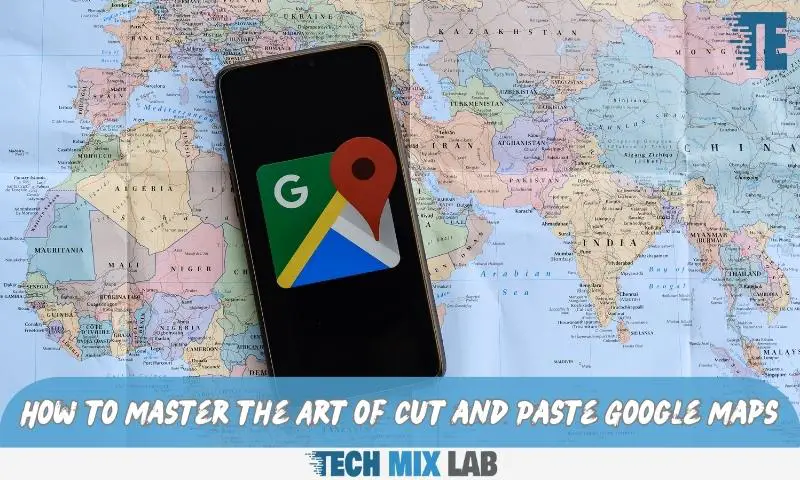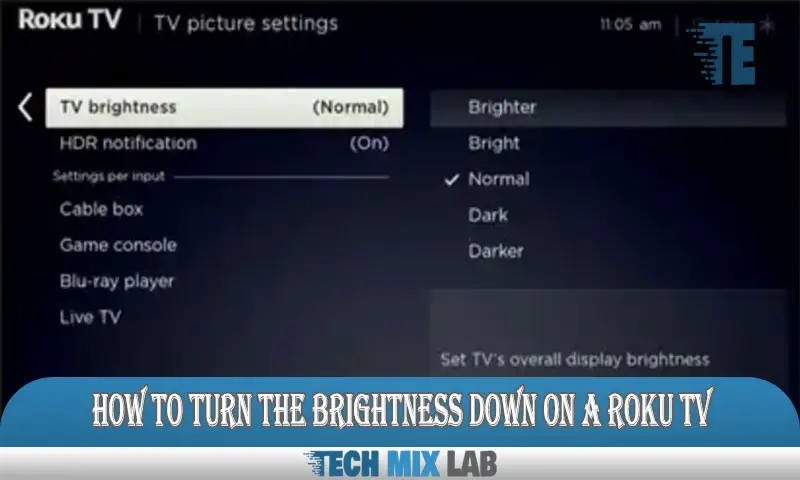To cut and paste google maps, simply right-click on the desired location, select “copy,” and then paste it into the desired document or application. Google maps is a popular web-based mapping service offered by google.
It provides real-time data and satellite imagery, making it easy for users to find and navigate to specific locations. Whether you want to share directions, mark a favorite spot, or include a map in a presentation, cutting and pasting google maps can help save time and improve productivity.
We will explore the simple steps to cut and paste google maps, as well as some useful tips and tricks to enhance your map-sharing experience. So, let’s get started!
The Importance Of Mastering Google Maps
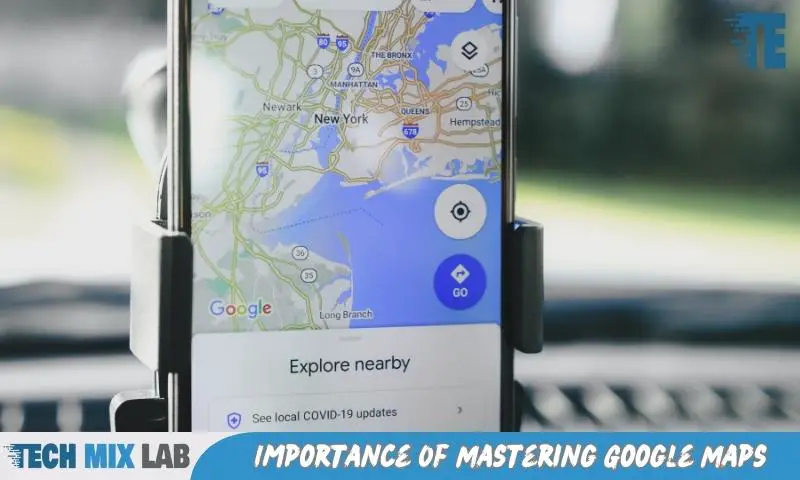
Understanding google maps is crucial for accurate navigation, enabling users to efficiently find their desired locations. It provides detailed information, directions, and real-time updates. Familiarizing oneself with google maps helps avoid getting lost or wasting time. By mastering this platform, individuals can save time, plan routes for travel, estimate distances, and explore new areas confidently.
Google maps also aids businesses by allowing them to showcase their locations effectively and optimize their visibility online. It empowers users to identify nearby shops, restaurants, or landmarks, thus enhancing their overall experience. Moreover, this ability to cut and paste google maps is incredibly useful when sharing specific locations with colleagues, friends, or family.
Whether it’s for personal or professional use, becoming adept at utilizing google maps is indispensable in today’s digitally-driven world.
Getting Started With Google Maps
Getting started with google maps is a straightforward process. First, download the google maps app from your app store. After the installation, open the app and sign in with your google account. Once you’re signed in, you can access various features of google maps.
To use the map feature, simply enter the location or address you want to search for in the search bar. You can also use the navigation feature to get directions to a specific destination. Additionally, you can explore different places of interest like restaurants, hotels, and landmarks by using the Explore feature.
Google maps also allows you to save favorite locations and create custom maps. With these easy steps, you’ll be able to navigate and explore the world with google maps.
Navigating The Google Maps Interface
Navigating the google maps interface is essential for cutting and pasting locations. Familiarize yourself with the main features of google maps, such as the search bar and zoom options. Use the search bar to find specific addresses, landmarks, or businesses.
Zoom in and out using the plus and minus buttons or the scroll wheel on your mouse. Pan the map by clicking and dragging it. To cut and paste a location, right-click on the desired spot and select “copy” from the menu.
Then, open a text editor or document and right-click again, choosing “paste” to insert the address. Google maps is a powerful tool for finding and sharing locations, allowing you to easily save and transfer information for various purposes. So, start exploring and utilizing the functionalities of google maps today!
Locating Places On Google Maps
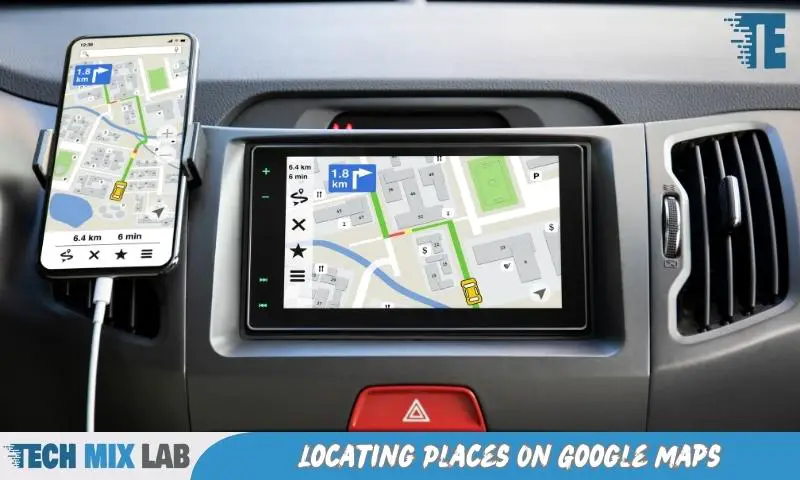
Locating places on google maps is easy with the help of the search bar. Simply type the name or address of the specific location you are looking for. Google maps will then display the results, showing you the exact spot on the map.
You can also use keywords related to the place you want to find, such as a restaurant name or a landmark nearby. This will help refine your search and provide more accurate results. Once you have found the location you are interested in, you can click on it to get additional information like reviews, photos, and ratings.
With the search bar on google maps, navigating through unknown places becomes a breeze. No need to navigate through complicated menus or settings; just type, find, and explore!
Using Keywords To Improve Search Results
Using keywords effectively can greatly enhance your search queries and improve the accuracy of your results. By carefully selecting relevant keywords, you can ensure that the search engine understands exactly what you’re looking for. Instead of using generic terms, try to be more specific and targeted with your keywords.
For example, instead of “restaurant”, use “italian restaurant in new york city”. This will help filter out irrelevant results and provide you with more accurate options. Additionally, consider using long-tail keywords, which are longer and more specific phrases that users may type into the search bar.
These can help narrow down your search even further. By taking the time to optimize your search queries with the right keywords, you can save time and find exactly what you need on google maps.
Utilizing Cutting And Pasting Features
Utilizing cutting and pasting features on google maps can be a useful skill to master. Copying and pasting locations allows you to quickly share specific places with others or save them for future reference. To cut and paste on google maps, simply right-click on the location you want to copy and select “copy” from the options.
Then, navigate to the desired destination where you want to paste the location, right-click, and choose “paste. ” This feature is particularly handy when planning trips or sharing directions with friends. Whether you’re exploring new cities or organizing your favorite spots, learning how to cut and paste on google maps will streamline your experience and make navigating a breeze.
So, start practicing this simple yet powerful technique and make the most of google maps’ cutting and pasting functionalities.
Using The ‘Share’ Option
The ‘share’ option on google maps allows you to share your location with others easily. You can do this by cutting and pasting the location link. When someone receives the link, they can click on it to view the exact location on google maps.
This feature is beneficial when you want to share your current whereabouts or provide directions to a specific place. To use this option, open google maps and find the location you want to share. Then, tap on the location pin to access the details.
Next, click on the ‘share’ option and choose the method you want to use for sharing, such as copying the link and pasting it into a message or email. This simple process allows you to share precise locations with others effortlessly.
Saving Locations For Later Use
To save locations for future use on google maps, follow these simple steps. First, open the google maps app on your device. Second, search for the location you want to save. Once you’ve found it, tap on the name or address to view the details.
The “save” icon, symbolized by a bookmark symbol, should then be selected. A menu will appear with different options. Choose “save to a list” to create a new list or save to an existing one. You can create lists for different categories like restaurants, parks, or vacation spots.
Finally, tap on the “Save” button to confirm. Now you’ll have easy access to your saved locations for future reference. Enjoy exploring with google maps!
Utilizing Keyboard Shortcuts
Utilizing keyboard shortcuts can save time when cutting and pasting on google maps. These time-saving shortcuts allow for a quicker and more efficient workflow. Instead of clicking and dragging, keyboard shortcuts provide a seamless way to move and duplicate locations on the map.
By memorizing these shortcuts, users can easily manipulate the map without the need for excessive mouse movements. The shortcuts can include a combination of keys such as ctrl or command, along with the traditional cut (ctrl/cmd + x) and paste (ctrl/cmd + v) functions.
These shortcuts are especially useful when working on larger projects or when frequent cutting and pasting is required. Elevate your google maps editing skills by incorporating these time-saving shortcuts into your workflow for a more streamlined experience.
Customizing Map Settings
Customizing map settings allows you to personalize the view according to your preferences. Adjusting the map’s display to suit individual needs is essential.
Common Issues And Troubleshooting
Addressing common issues and troubleshooting problems when cutting and pasting google maps can be a bit challenging. One issue that often arises is copying the map image but not the actual directions or address information. In such cases, it’s important to double-check the selected text for any missing details.
Another problem that users face is when the pasted map appears distorted or out of place. To fix this, make sure to use the appropriate formatting options in your document or platform. Additionally, encountering issues with the map not appearing at all is not uncommon.
In such situations, clearing the cache and cookies or using a different browser might help. Furthermore, when pasting a map into an email or website, the interactive functionality might be lost. To overcome this, consider using an embed code or sharing a link to the map instead.
By addressing these typical problems, you can ensure a smooth and hassle-free experience when cutting and pasting google maps.
Dealing With Inaccurate Location Data
Dealing with discrepancies between copied and pasted locations and actual addresses can be frustrating. Often, when we cut and paste google maps, we encounter inaccuracies. The first step to troubleshooting this issue is to double-check the copied address against the original source.
Next, verify if there are any misspellings or missing details in the pasted location. It’s also essential to compare the coordinates of the copied location with the actual address. In some cases, outdated or incorrect information may be the cause of the problem.
To rectify this, update the location data with the latest available information. Lastly, consider the possibility of human error during the copy and paste process, ensuring accuracy in each step. By following these troubleshooting steps, you can minimize inaccuracies and ensure the correct mapping of locations.
Advanced Techniques For Power Users
If you’re a power user of google maps, there are advanced techniques you can employ to take your cutting and pasting skills to the next level. These techniques will help you navigate the platform with ease and efficiency. By adhering to these guidelines, you can enhance your productivity and make the most of the features google maps has to offer.
Collaborating On Maps With Others
Collaborating with others on google maps is made easy with the sharing and editing features. Share maps with your team to work on them collectively. Team members can make edits and updates in real-time. This level of collaboration streamlines the process and ensures everyone is on the same page.
By sharing maps, you can gather input and ideas from different perspectives. It allows for efficient communication and avoids any potential confusion. The ability to edit maps as a team fosters creativity, productivity, and precision. With this feature, multiple individuals can contribute their expertise, resulting in a well-rounded and comprehensive map.
By utilizing this collaborative tool, you can harness the power of teamwork to create impressive and accurate google maps.
Harnessing Google Maps APIs
Google maps APIs offer a wide range of developer tools and integrations for harnessing their capabilities effectively. With these tools, users can easily cut and paste google maps into their websites and applications. Developers can access APIs like the maps javascript API, places API, and geocoding API to customize maps, add markers, and incorporate location-based services.
Integration with other platforms and services like wordpress, shopify, and google sheets allows for seamless data synchronization and real-time updates. By leveraging these APIs, developers can enhance the user experience, streamline workflows, and provide valuable location-based information to their audience.
With google maps APIs and the right implementation, cutting and pasting google maps becomes a simple yet powerful way to enhance websites and applications with interactive mapping capabilities.
Mastering Google Maps On Other Devices
Mastering google maps on different platforms and devices requires familiarity with its features. Whether you’re using a smartphone, tablet, or computer, accessing google maps is simple. On a mobile device, download the app and sign in with your google account.
To navigate on a computer, type “google maps” into your browser and login. Once you’re in, take advantage of the search bar. Enter a specific address, point of interest, or even just a city name. Tap or click on the search result that matches what you’re looking for.
Zoom in or out by using pinch or scroll gestures on smartphones and tablets, or by clicking the “+” or “-” buttons on a computer. You can also click and drag the map to explore different areas. To switch between map view, satellite view, or street view, use the options at the bottom right corner.
Make the most of these tips to master google maps on any device.
Cutting And Pasting On Desktop
Cutting and pasting on google maps is a handy technique that can save you time and effort. Whether you’re organizing a travel itinerary or simply want to share a specific location, knowing how to cut and paste on your computer is essential.
To begin, select the area on google maps that you want to copy. Then, right-click on the selected area and choose “copy” from the drop-down menu. Next, open the document or application where you want to paste the map, right-click on the desired location, and select “paste.
” This will insert the map into your chosen destination. By mastering this simple process, you can easily share and utilize google maps in a variety of contexts. So give it a try and make the most of this useful feature.
Cutting And Pasting On Mobile Devices
Cutting and pasting on mobile devices when using google maps is a convenient feature. By following a few tips, you can make the most of this functionality. Use your finger to tap and hold on to the desired location on the map.
Once the pin appears, you can choose to cut or copy it. Then, open any app or document where you want to paste the location. Tap and hold on to the text input field and select the paste option. The location will be inserted into the desired location for future reference or sharing.
This simple process allows you to quickly gather and share useful information from google maps on your smartphone or tablet. Save time and enhance your mobile device experience with these cutting and pasting techniques.
FAQ
How Do I Cut And Paste Google Maps?
To cut and paste google maps, simply right-click on the map and select “copy” or “cut”. Then, go to your desired destination and right-click again, selecting “paste”.
Can I Cut And Paste Google Maps Into A Document?
Yes, you can easily cut and paste google maps into a document. Simply follow the same process of right-clicking on the map, selecting “copy” or “cut”, and then paste it into your document using ctrl+v or right-clicking and selecting “paste”.
How Do I Cut And Paste Google Maps On A Mobile Device?
To cut and paste google maps on a mobile device, tap and hold on the map until a menu appears. Then, select the “copy” or “cut” option. Next, go to your desired destination and tap and hold again, selecting “paste” from the menu.
Can I Cut And Paste Multiple Locations On Google Maps?
Yes, you can cut and paste multiple locations on google maps. Simply follow the same process of right-clicking or tapping and holding on each location to copy or cut it. Then, paste them into your desired destination using the appropriate method mentioned above.
Conclusion
Cutting and pasting google maps can be a useful tool for a variety of purposes. Whether you need to share a specific location with others, create a map for a business presentation, or simply save a location for future reference, this technique can save you time and effort.
By following a few simple steps, you can easily cut and paste google maps into your desired document or application. Start by searching for the location you want to share or save, then click on the “share” button. From there, you can choose to copy a link or embed the map into your document.
By utilizing this method, you can enhance your communication and productivity. So, the next time you need to share or save a location, don’t forget to utilize the cut and paste function of google maps. It can truly make a difference in your workflow.