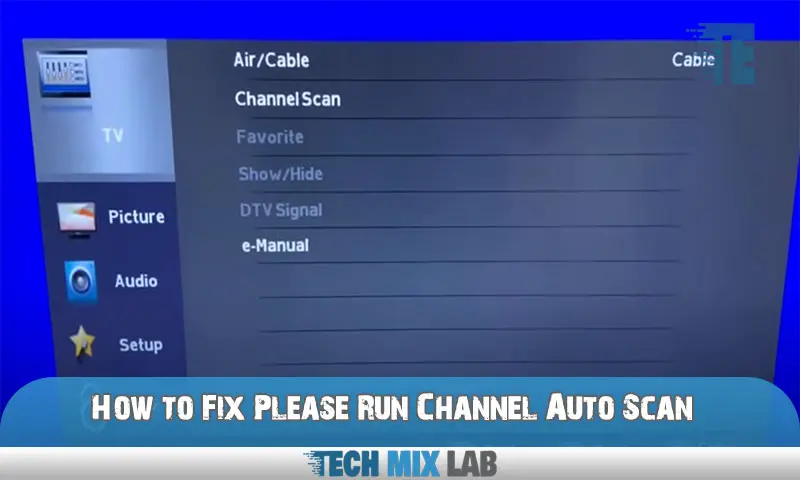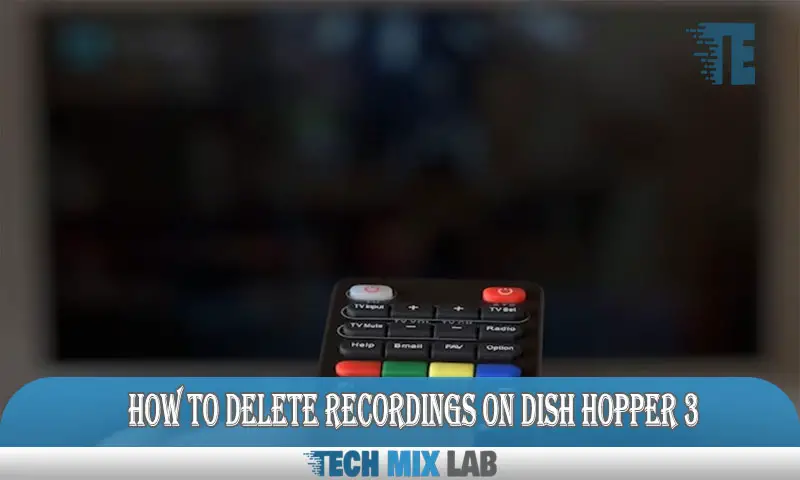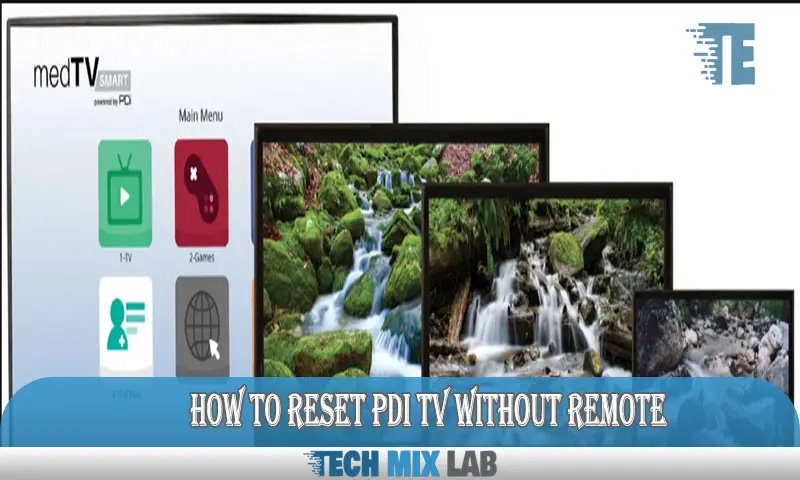To turn on your Vizio TV without a remote, press the power button located on the TV itself. Simply locate the power button on your Vizio TV and press it to turn on the TV.
If you find yourself without a remote for your Vizio TV, you may be wondering how to turn on the TV without it. Whether the remote is misplaced or not working, there is a simple solution. By using the power button on the TV itself, you can easily turn on your Vizio TV without a remote.
This can be helpful in situations where you can’t find the remote or if it’s not functioning properly. We will discuss how to turn on your Vizio TV without a remote and provide some alternative options to control your TV.
Understanding Remoteless Activation
Remoteless activation of your Vizio TV is a convenient feature that eliminates the need for a remote. It allows you to turn on your TV without searching for the remote or worrying about its batteries. With this functionality, you can simply use the Power button on the TV itself to switch it on effortlessly.
This feature offers numerous benefits, such as enhanced accessibility and convenience. You won’t have to keep track of the remote or struggle to find it when you want to watch your favorite shows. Additionally, remoteless activation ensures you can enjoy seamless and hassle-free TV viewing experiences.
With just a click of the Power button, you can instantly power on your Vizio TV and immerse yourself in your preferred programs without any interruptions. Say goodbye to remote-related frustrations and embrace the simplicity of remoteless activation.
Compatible Vizio TV Models

Turning on a Vizio TV without a remote is possible for certain compatible models. Many Vizio TV models support remote-less activation, which can be convenient in various situations. By using the power button on the TV itself, you can turn it on without needing the remote.
This feature is especially useful when the remote is not within reach or has been misplaced. Compatible Vizio TV models include those equipped with a power button on the side or bottom of the device. Simply locate the power button, press it, and the TV will turn on without the need for a remote.
This offers an alternative method of activating your Vizio TV and provides flexibility when it comes to controlling your viewing experience.
Preparing Your Vizio TV
Preparing Your Vizio TV involves checking for software updates and connecting to a stable Wi-Fi network. To ensure smooth functionality, regularly check for software updates by navigating to the settings menu. If an update is available, follow the prompts to download and install it.
This will enhance your TV’s performance and add new features. Additionally, connecting your Vizio TV to a stable Wi-Fi network is crucial for accessing streaming services, browsing the internet, and enjoying online content. Follow the TV’s instructions to connect to your Wi-Fi network and enter the correct password.
Once connected, you can start streaming your favorite shows and movies without the need for a remote control. By following these steps, you can easily turn on your Vizio TV without a remote.
Enabling Quick Start Mode
To turn on your Vizio TV without a remote, you can enable Quick Start Mode. Access the Menu on your Vizio TV and navigate to Power Settings. From there, you can enable Quick Start Mode, which allows for remoteless activation of your TV.
By following these steps, you can easily turn on your Vizio TV even without a remote.
Setting Up Google Assistant Or Amazon Alexa
To turn on your Vizio TV without a remote, you can connect it to Google Assistant or Amazon Alexa. By setting up these voice assistants, you can activate your TV using simple voice commands. Connecting your Vizio TV to Google Assistant or Amazon Alexa is easy.
Simply go to the respective app on your smartphone or tablet and follow the instructions to link your TV. Once connected, you can use voice commands like “Hey Google, turn on my Vizio TV” or “Alexa, activate my Vizio TV” to power on your TV without needing a physical remote.
This feature offers convenience and ease of use, allowing you to control your TV hands-free. So, say goodbye to searching for the remote and enjoy seamless control over your Vizio TV with voice assistants.
Troubleshooting Remoteless Activation
Resetting your Vizio TV can help you activate it without a remote. There are common issues and solutions you can try. For example, power cycling the TV by unplugging it and holding the power button for 10 seconds can often resolve the problem.
Another option is to use the buttons on the side or back of the TV to navigate to the menu and find the power settings. From there, you can turn on the TV manually. If these methods don’t work, you can also try using a smartphone or tablet as a remote by downloading the Vizio SmartCast app.
This app allows you to control your TV without a physical remote. By following these troubleshooting steps, you can successfully turn on your Vizio TV without a remote.
Tips For Optimizing Remoteless Activation
Turning on your Vizio TV without a remote can be a hassle, but don’t worry, we’ve got you covered with these seven tips for optimizing remoteless activation. One aspect to consider is managing power consumption. To minimize energy usage, ensure your TV is in efficient power-saving mode when not in use.
Additionally, maximizing connection stability is essential for a seamless experience. Position your TV near the Wi-Fi router for a stronger signal, or use an Ethernet cable for a direct connection. Another way to boost stability is by removing any obstacles that may hinder the Wi-Fi signal.
By following these tips, you can easily turn on your Vizio TV without a remote and enhance your viewing experience. So, say goodbye to remote-related frustrations and enjoy your favorite shows hassle-free!
Exploring Additional Features

Exploring additional features on your Vizio TV opens up a world of possibilities. Voice control allows you to effortlessly command various functions without a remote. Whether it’s adjusting the volume, changing channels, or navigating menus, voice control simplifies the process.
Casting and streaming options further enhance your viewing experience. By simply connecting your smartphone or tablet to your Vizio TV, you can enjoy your favorite movies, shows, and music on a bigger screen. With these additional features, you can take full advantage of your Vizio TV’s capabilities and enjoy a seamless entertainment experience.
So, say goodbye to searching for the remote and embrace the convenience and flexibility of these features.
FAQ
How Do I Manually Turn On My Vizio TV?
To manually turn on your Vizio TV, locate the power button on the TV itself. Press the power button to turn on the TV. Make sure the TV is connected to a power source and the power cable is securely plugged in.
Where Is The Power Button On My Vizio TV?
The power button on your Vizio TV is typically located on the back or side of the television. Look for a small button or a small group of buttons with symbols or labels indicating power. Once you find the power button, simply press it to turn on your TV.
How Can I Control My Vizio TV Without A Remote?
To control your Vizio TV without a remote, you can use various options. One way is to download the Vizio SmartCast app on your smartphone or tablet. This app acts as a remote control for your TV, allowing you to navigate menus, change channels, adjust the volume, and more.
Conclusion
To wrap up, turning on a Vizio TV without a remote is definitely possible, thanks to the different options available. From using the physical buttons on the TV itself to utilizing mobile apps or universal remotes, there is a solution for every situation.
By following the simple steps outlined in this blog post, you can easily regain control and power up your Vizio TV without relying on a remote. Whether you’re dealing with a lost remote, dead batteries, or simply don’t have one at hand, these alternative methods can save the day.
Remember to keep your TV model in mind when choosing the right method for you. So, don’t fret if you find yourself without a remote; with these techniques, you’ll never be stuck staring at a blank screen again.