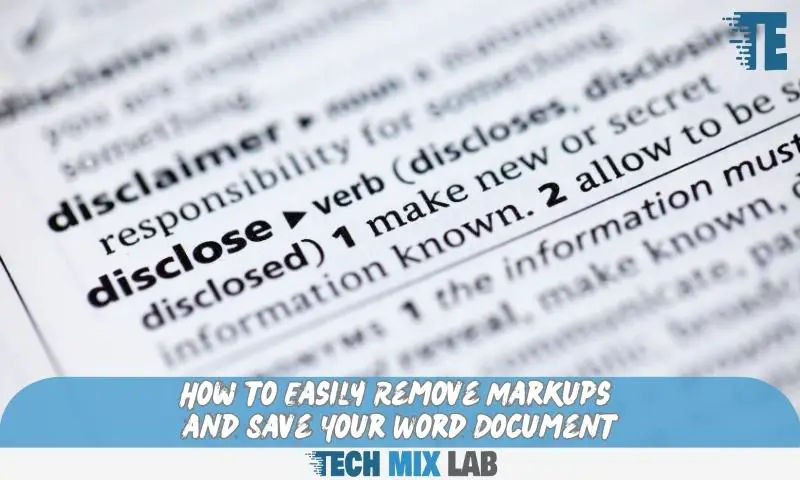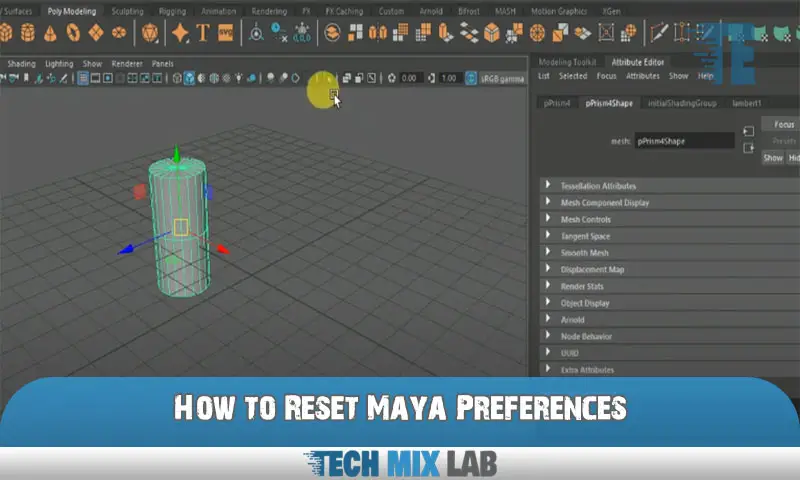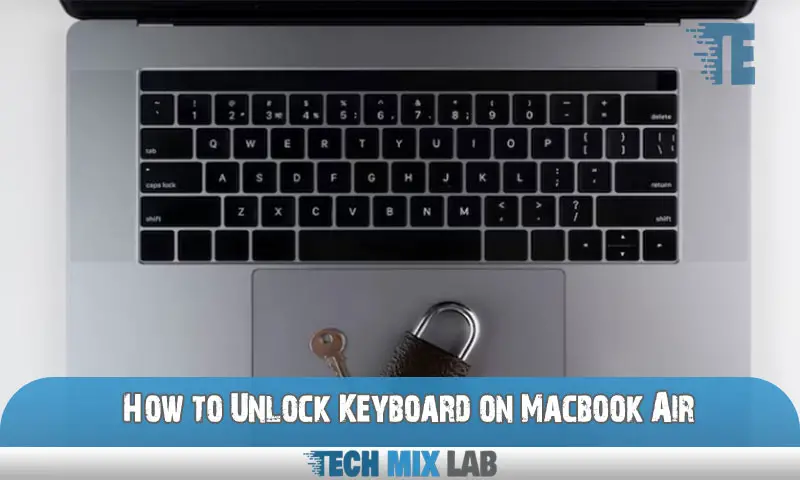To save a word document without markups, go to the “review” tab, click on “accept” or “reject” and select “final” to remove all tracked changes. This will save the document without the markups.
With microsoft word’s collaborative features, it is common to have markups in a document while working with others. However, when it comes to saving the final version without these markups, you may find yourself wondering how to do so. Fortunately, the process is quite straightforward.
We will explain exactly how to save a word document without the markups, providing you with a clear and concise step-by-step guide. By following these simple instructions, you can ensure that your document is polished and free of any track changes or comments before sharing or printing it.
Understanding Track Changes And Comments
Understanding track changes and comments is essential to saving a word document without markups. Track changes keep a record of any modifications made, while comments provide additional feedback or suggestions. Appearing visibly in a word document, track changes are indicated by colored markup and are displayed as altered text or inserted/deleted content.
In contrast, comments are notes added by reviewers and can be seen in a particular pane or as balloons in the margin. By comprehending how to track changes and comments function, users can easily navigate the editing process and ensure a final version without any markups.
It is important to use these features effectively to collaborate, review, and edit documents accurately, maintaining the integrity of the content.
The Importance Of Removing Markups
The removal of markups is crucial as it safeguards sensitive information and enhances document clarity and professionalism.
Step-By-Step Guide To Removing Markups

To save a word document without the markups, follow this step-by-step guide. Firstly, review the comments and edits made to the document. Next, accept or reject the changes according to your preference. Then, hide or show the markup formatting as needed.
By carefully following these instructions, you can ensure that your word document is saved without any visible markups.
Utilizing The Review Ribbon In Word
Navigating the review ribbon in word allows you to manage markups effortlessly. Easily save a word document without markups by utilizing the various options and tools available. By using the reviewing pane, you can easily navigate through the changes made to the document.
The review ribbon provides a user-friendly interface to accept or reject edits, insert comments, and track changes in your document. This feature makes it simple for individuals or teams to collaborate and review documents, ensuring a streamlined and error-free final product.
So, whether you are a student, professional, or someone who frequently works with word documents, mastering the review ribbon is a must. Stay organized, efficient, and present your work professionally by effectively utilizing the review ribbon in word.
Using The Accept/Reject Changes Feature
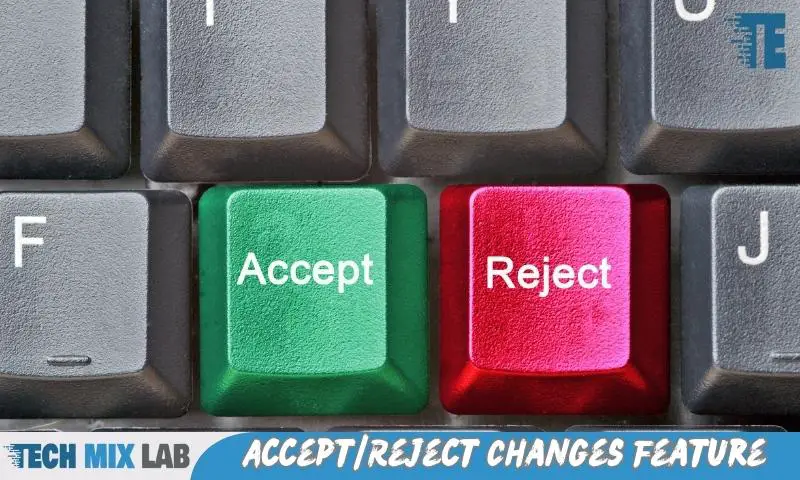
To save a word document without markups, you can utilize the accept/reject changes feature. This powerful tool allows you to accept or reject changes individually, or you can choose to accept or reject all changes at once. By following these steps, you can ensure that your document is saved without any visible markups.
First, open the document that contains the tracked changes. Next, go to the review tab and click on the accept or reject button. From here, you can either accept or reject changes one by one by clicking on each item, or you can choose to accept or reject all changes at once.
Once you have made your selections, simply save the document, and it will be saved without any markups.
Removing Comments In Your Document
Deleting comments in your word document is a straightforward process that can help improve its final version. Understanding the purpose of comments is crucial as they are used to provide feedback, suggest edits, or highlight issues within the document. By removing unnecessary comments, you can eliminate clutter and ensure a clean, mark-up free document.
Resolving any issues mentioned in the comments should also be addressed. Remember to review the entire document before saving it to ensure that all comments are deleted and any necessary changes have been made. By following these steps, you can save your word document without any markups or unwanted comments, resulting in a polished and professional final product.
Customizing Markup Settings
Customizing markup settings allows you to adjust preferences for markups and comments, personalizing your markup experience. You can save a word document without the markups by following these steps. First, open the document that contains the markups you want to remove.
Then, go to the review tab and click on the reviewing pane dropdown menu. Next, select “no markup” from the options. This will hide all the changes and comments in the document. Finally, save the document by clicking on the file tab, selecting “save as,” and choosing the desired file format.
By customizing markup settings, you can easily save your word document without the markups, ensuring a clean and professional final product.
Saving Your Document Without Markups
To save a word document without any markups, simply follow these steps. First, click on the “review” tab. Then, locate the “track changes” button and click on it to turn off track changes. Next, go to the “file” tab and select “save as” to save a copy of the document.
Make sure to choose a different file name to indicate that this is the final version. Finally, if you want to share the document with someone else, it’s best to save it as a PDF to preserve the formatting. To do this, go to the “file” tab, select “save as”, and choose “pdf” from the dropdown menu.
By following these guidelines, you can ensure that your word document is saved without any markups and ready for sharing or distribution.
FAQ
How Do I Save A Word Document Without The Markups?
To save a word document without markups, go to the review tab, select “final” from the markup dropdown menu, and click “save as. “
Can I Remove The Tracked Changes From A Word Document?
Yes, you can remove tracked changes from a word document by accepting or rejecting each change individually or by using the “accept all changes” or “reject all changes” options.
Is It Possible To View A Word Document Without The Tracked Changes?
Yes, you can view a word document without tracked changes by selecting “final” from the markup dropdown menu in the review tab.
Conclusion
Mastering the art of saving a word document without the markups can greatly simplify your work and enhance your professionalism. By following the steps outlined in this blog post, you can easily remove the markups and present a clear and polished document to your readers or colleagues.
Remember to turn off the track changes feature, accept or reject all changes, and ensure that the final version is clean and error-free. This not only improves the readability of your document but also helps you avoid any potential miscommunication or confusion that may arise from the track changes and markups.
So, take the time to familiarize yourself with these techniques and make them a regular part of your document editing process. With these tips, you can save time and create professional-looking word documents effortlessly.