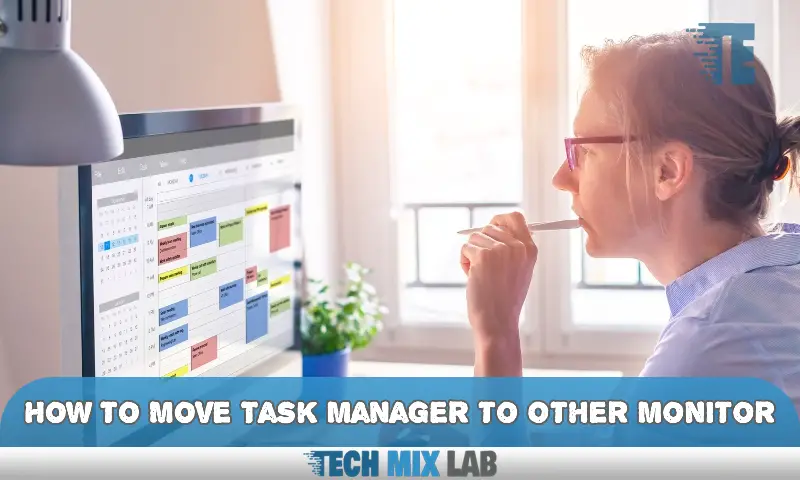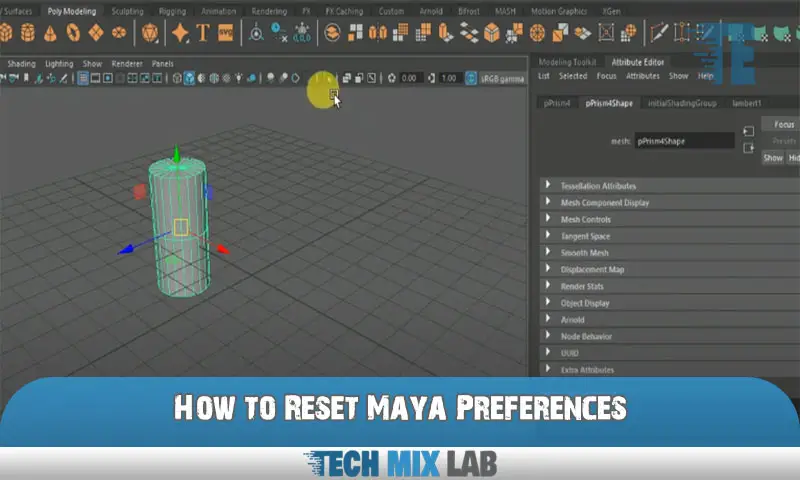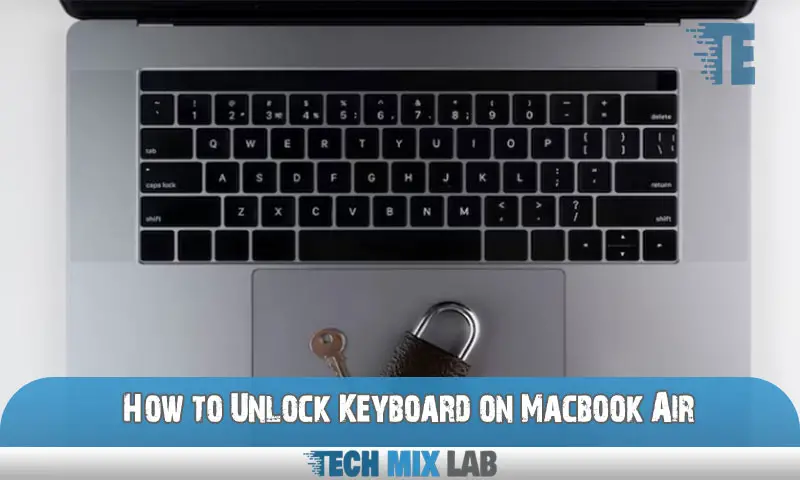To move the Task Manager to another monitor, simply drag and drop the window onto the desired screen. When working with multiple monitors, it can be helpful to move certain programs to specific screens for better organization.
Task Manager is one such program that can be moved from one monitor to another. Whether you want to monitor performance on a secondary screen while working on the main one or just prefer to have a task manager on a different monitor for personal preference, it’s a quick and easy process.
In this article, we will guide you through step-by-step instructions on how to move the task manager to another monitor so you can customize your display and make the most out of your multi-monitor setup.
Key Features And Benefits Of Moving Task Manager

Master Multi-Tasking: Move Task Manager To Another Monitor With Ease
Are you tired of constantly switching between windows while working on your computer? Do you wish there was a simpler way to manage your tasks and programs? Moving Task Manager to another monitor may just be the solution you need! Here are the key features and benefits of this simple trick to help you boost productivity, stay organized, and make the most of your multi-tasking capabilities.
Overview Of Task Manager And Its Relevance In Multi-Tasking
A task Manager is an essential tool in Windows that allows you to monitor, track, and manage your computer’s processes and applications. It gives you a quick overview of all the running programs and their resource usage and can help you identify and troubleshoot issues that might be causing your PC to slow down.
In a multitasking environment, a task manager is a must-have tool that helps you keep track of everything that’s happening on your computer.
How Moving Task Manager To A Second Monitor Can Boost Productivity
Moving Task Manager to a second monitor can significantly improve your productivity, as it frees up valuable screen space on your primary display. You can keep Task Manager open on the secondary monitor all the time, allowing you to easily keep an eye on all your tasks and programs without the need to constantly switch between windows.
This way, you can stay focused on your work on the primary display while still monitoring everything that’s happening on the second screen.
Explanation Of The Benefits Of Having Multiple Monitors For Multi-Tasking
Multiple monitors can revolutionize the way you work on your computer. By having more than one display, you can increase your productivity and work efficiency and potentially reduce the amount of time you need to finish your work. Having multiple monitors allows you to spread out your work and applications over two or more screens, reducing the number of times you need to switch between windows.
This translates into less time spent waiting for applications to load and fewer distractions.
How Easily Moving Task Manager Between Monitors Helps You Stay Organized
One of the primary benefits of moving the Task manager to a second monitor is that it helps you stay organized and focused on the task at hand. You can easily switch to the secondary monitor whenever you need to check on your tasks or programs without interrupting your work on the primary display.
You can also keep an eye on all the programs and processes running on your computer and quickly identify and resolve any issues that might arise. Moreover, as you can customize your secondary screen according to your liking, you can also keep other applications open on that screen to refer to quickly, like your browser.
By implementing this simple trick of moving the task manager to another monitor, you can take ultimate control of your multi-tasking capabilities, stay organized, and boost productivity. So why not give it a try and see how it can benefit your work?
Setting Up Dual Monitors

A Step-By-Step Guide To Setting Up Multiple Monitors On Your Computer
Are you looking to improve your productivity and multitasking abilities on your computer? A great solution is to set up multiple monitors. Here’s a step-by-step guide to get you started:
- Check your computer’s hardware requirements. Some older computers may not be able to support dual monitors.
- Purchase the necessary hardware, including an additional monitor and a video cable, if needed.
- Connect your additional monitor to your computer’s graphics card or motherboard.
- Power on both monitors and your computer.
- Go to your computer’s display settings to adjust your screen resolutions and orientations.
- Choose how you would like to use your monitors. You can use them as a single, extended display or as separate, duplicated displays.
- Adjust your monitor settings, including brightness and contrast, to ensure that they are consistent across all screens.
By following these simple steps, you can set up dual monitors and enjoy an improved work experience.
Tips For Optimizing Your Setup For Maximum Efficiency
Once you’ve set up dual monitors, here are some tips to help you optimize your setup for maximum efficiency:
- Keep frequently used applications open on your primary monitor, and use the secondary monitor for tasks that require more screen real estate.
- Use a program launcher, such as RocketDock or ObjectDock, to quickly open frequently used applications and files.
- Organize your desktop to keep files and folders within easy reach, reducing the need to switch between monitors.
- Set up hotkeys or keyboard shortcuts to quickly move windows between monitors or snap them to specific sections of the screen.
By taking these steps, you can streamline your workflow and make the most of your dual monitor setup.
Explanation Of Different Display Options And How They Affect Multi-Tasking
When setting up dual monitors, it’s important to understand the different display options and how they can affect your multitasking abilities. Here are the main display options:
- Extended display – this option allows you to use both monitors as a single, extended display. You can drag windows between monitors, giving you more screen real estate for multitasking purposes.
- Duplicate display – this option mirrors your primary monitor onto your secondary monitor, providing an identical display on both screens. This can be useful for presentations, but it doesn’t provide any additional screen real estate for multitasking.
- Second screen only – this option turns off your primary monitor, using only your secondary monitor as the display. This can be useful when working on confidential or sensitive information, as it limits visibility to others.
By understanding these display options, you can choose the one that best suits your multitasking needs.
Advice On How To Choose The Correct Hardware For Your Needs
When setting up dual monitors, it’s important to choose the correct hardware for your needs. Here’s some advice to help you make the right choice:
- Check your computer’s graphics card capabilities. Older graphics cards may not be able to support dual monitors at higher resolutions.
- Consider the size and resolution of your monitors. Larger monitors provide more screen real estate, but they can be more expensive and require more desktop space.
- Think about your workspace and desk layout. Dual monitors can take up more space, so you may need to consider rearranging your desk or purchasing an adjustable monitor stand.
- Determine your budget. While dual monitors can be a great investment for productivity, they can also be expensive. Consider purchasing refurbished or used monitors to save money.
By keeping these factors in mind, you can choose the correct hardware for your dual monitor setup, ensuring that you get the most out of your investment.
Moving Task Manager To Another Monitor: Step-By-Step Guide
Are you a multitasking wizard? Do you often find yourself drowning in a sea of desktop applications? If the task manager is one of the essential tools in your productivity arsenal, then you must know how to move it to another monitor.
Our step-by-step guide will show you just how to do that.
How To Easily Switch The Location Of Task Manager Between Monitors
Sometimes, we need to work on two or more screens to get things done. It’s useful to be able to move the task manager to the second monitor, especially when the first one is occupied with other applications. Here’s how you can quickly switch its location:
- Press the ctrl + shift + esc keys on your keyboard to launch Task Manager.
- Right-click anywhere on the task manager window.
- From the context menu, select “move.”
- Use the arrow keys on your keyboard to navigate the task manager to its new location.
- Press enter to save the new position.
Explanation Of Why Moving Task Manager Is Helpful
Moving the task manager window to a secondary monitor can help you keep a closer eye on your system’s performance. It’s especially useful when you want to monitor system resources without interrupting your workflow on the main monitor.
Tips For Using Task Manager On A Second Monitor Effectively
Using a task manager on a secondary monitor is all about working smarter, not harder. Here are some tips that you can use to become more efficient:
- Resize the task manager window to fit the second monitor’s dimensions.
- Keep the task manager running in the background for easy access.
- Use the “always on top” function to keep the task manager window visible at all times.
- Customize the task manager columns to display only the information that you need.
- Monitor the second monitor in real time for any performance issues.
Master Multi-Tasking: Move Task Manager To Another Monitor With Ease
There you have it, a short and sweet guide on how to move Task Manager to another monitor. With this knowledge in your multitasking toolkit, you can easily switch between monitors while keeping an eye on your system’s performance. Happy multitasking!
Additional Tips For Multi-Tasking With Multiple Monitors
Best Practices For Using Multiple Monitors For Efficient Multi-Tasking
Using multiple monitors is an excellent way to increase productivity and streamline your workflow. Here are some best practices to help make the most out of your multi-monitor setup:
- Arrange your monitors in a logical order that suits your work style, considering the primary monitor as your main workspace.
- Utilize keyboard shortcuts to quickly move windows between monitors, like “windows key + shift + left/right arrow” on Windows or “cmd + shift + [” or “]” on Mac.
- Use one monitor to display a large and detailed piece of content, like a spreadsheet, and the other one to work on something else.
- Customize your monitor layout to facilitate a seamless transition between applications, like placing related windows together.
Overview Of Useful Software Programs To Assist With Multi-Monitor Setups
Various software programs can help you get the most out of your multi-monitor setup. Here’s an overview of the most useful ones:
- Displayfusion: This program allows you to control your entire multi-monitor setup with ease, including wallpapers, taskbars, and organizational shortcuts.
- Synergy: This is an open-source program that enables you to use a single keyboard and mouse set to control multiple computers with different operating systems on different monitors.
- Ultramon: It enhances your multi-monitor experience with customizable shortcuts, improved taskbar features, and hotkeys that make it easy to move windows between screens.
Ways To Customize Your Multi-Monitor Setup To Meet Your Unique Needs
Depending on your work style, there are a few ways to customize your multi-monitor setup to fit your needs:
- Set up your monitors with different resolutions to optimize your working environment depending on the task at hand.
- Use additional stands or mounts to increase the number of monitors you have on display.
- Adjust the color calibration on each screen to achieve consistency across all monitors if you’re working at a creative agency, like a graphic designer.
Explanation Of Other Useful Features Of Task Manager To Aid In Multi-Tasking
Task manager is a valuable tool for monitoring and managing programs and processes on your computer. Here are some helpful features to keep in mind when using task manager to aid in multi-tasking:
- The “process” tab shows a list of processes running on your computer, including how many resources they are using, making it easier to prioritize workflows and computer performance.
- The “performance” tab displays detailed information about your CPU, memory, and disk usage, allowing you to identify system bottlenecks and adjust your work accordingly.
- The “app history” tab displays the processing time and network usage for every application, allowing you to balance bandwidth usage depending on which application is running.
FAQs
How Do I Move the Task Manager To Another Monitor?
Right-click on the taskbar → select “task manager” → drag to the desired monitor.
Can I Use Keyboard Shortcuts To Move Task Manager?
Yes, use “ctrl + shift + esc” to open the task manager and then drag it to the desired monitor.
How To Change The Default Monitor Task Manager Opens On?
Press “windows key + p” → select “PC screen only” → open the task manager on the desired monitor.
Conclusion
Moving the task manager to another monitor is a great way to multitask efficiently and manage your computer resources effectively. With the simple steps outlined in this post, you can easily move Task Manager between monitors. Whether your computer runs Windows 10, 8, or 7, you can follow these steps to move the task manager window seamlessly.
Following the guidelines and tips provided will ensure that your computer’s performance is improved and work is simplified. Moving the task manager to another monitor is an excellent way to enhance your productivity and manage your computer’s resources more effectively.
By implementing the strategies outlined in this post, you can take control of your computer, boost efficiency and productivity, and get the most out of your computer’s capabilities.