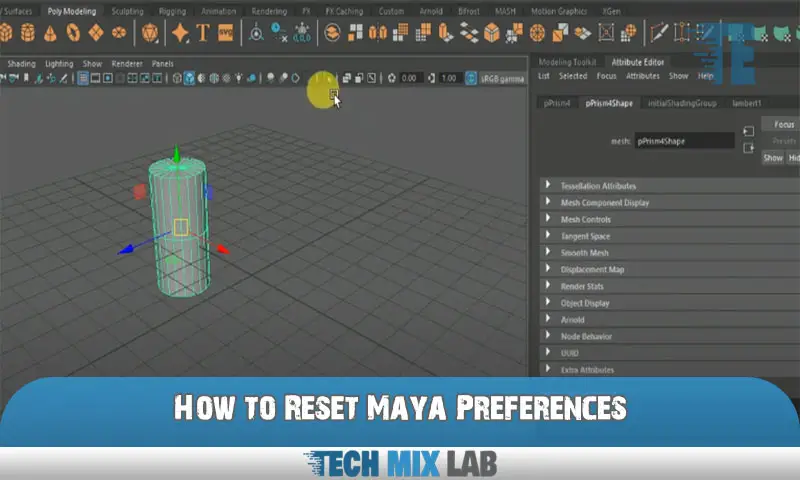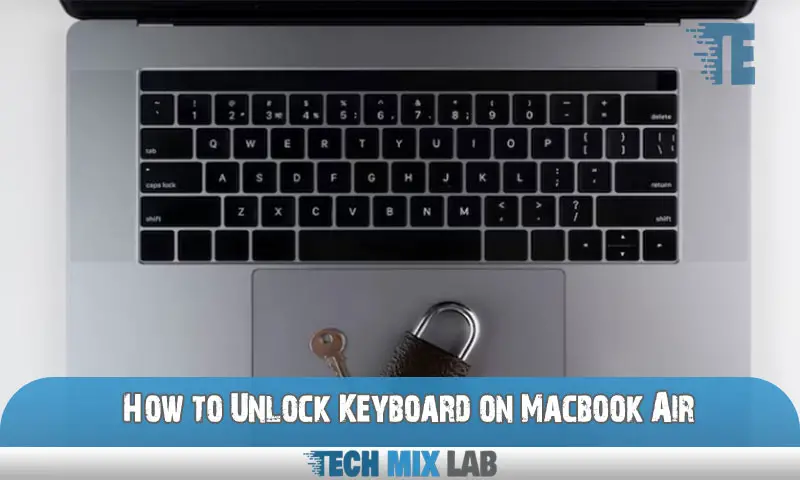To install drivers for a motherboard, download the latest drivers from the manufacturer’s website and run the installation executable file. A motherboard is a crucial component that connects key components of a computer.
To ensure your computer functions optimally, you need to install the necessary drivers. Installing drivers is essential to keeping the operating system and hardware running smoothly. If you don’t have the right drivers installed, you may encounter issues ranging from system instability to hardware failure.
In this article, we’ll discuss how you can install drivers for your motherboard. Whether you’re using Windows 10, 8, or 7, the process is relatively straightforward. We’ll also provide some tips for troubleshooting common driver installation issues.
Pre-Installation Preparation
Before installing drivers for your motherboard, it’s essential to prepare your computer and ensure that all the necessary components are in place. Follow these steps to get started:
Checking For The Latest Motherboard Drivers
To ensure optimal performance, it’s vital to download the latest drivers for your motherboard. Follow the steps below to check for updates:
- Go to the manufacturer’s website and navigate to the download section.
- Choose the correct motherboard model and os.
- Locate the latest version of the drivers available and download them.
Saving The Driver Files To A Location On Your Computer
Once you have downloaded the latest drivers, it’s time to save them to a location on your computer. Follow these steps:
- Create a new folder on your computer to keep all the driver files together.
- Save the downloaded files to the newly created folder.
- Ensure that you remember the location of the folder as you’ll need to access it later during the installation process.
Making Sure Your Computer Meets The System Requirements
Before starting the installation process, it’s crucial to ensure that your computer meets the system requirements for the drivers. Check out these specifications to be sure:
- Operating system: Ensure that the drivers are compatible with your operating system, be it Windows 10, 8, or 7.
- Ram: Many drivers require a minimum amount of RAM to ensure they work correctly. Check to ensure your computer has enough RAM.
- Processor: Check your processor specifications to ensure they meet the minimum requirements of the driver software.
By following these simple yet crucial steps, you’ll be ready to install drivers for your motherboard without any issues.
Uninstalling Previous Drivers
Why It’s Important To Uninstall Previous Drivers
When installing new drivers for a motherboard, it’s important to first uninstall any previous drivers to avoid any conflicts or issues that can arise during the installation. Here are some reasons why previous driver removal is crucial:
- Previous drivers can interfere with new drivers, causing errors or crashes during installation or operation.
- Some driver files may be left behind after an incomplete uninstallation, which can cause conflicts with new drivers.
- Outdated or corrupted drivers can cause instability and performance issues with your system, so it’s best to remove them entirely before installing new ones.
Tools To Uninstall Previous Drivers
There are a variety of tools available to help uninstall previous drivers from your system. Here are some of the most popular and effective tools:
- The device manager in Windows allows you to uninstall individual drivers.
- Driver uninstaller is a third-party tool that thoroughly removes all traces of drivers from your system.
- Ccleaner is a free tool that can clean up leftover driver files and registry entries.
Tips For Successful Driver Removal
To ensure the successful removal of previous drivers, follow these tips:
- Use the proper uninstallation method for each driver, as different drivers may require different methods.
- If using a third-party tool, always download it from a reputable source.
- Reboot your system after each driver is uninstalled to ensure all changes take effect.
- Back up important files before uninstalling any drivers, just in case something goes wrong.
- If you’re unsure about any steps in the driver removal process, consult the documentation or seek assistance from an expert.
By following these guidelines, you can safely and effectively remove previous drivers from your system, paving the way for a smooth installation of new motherboard drivers.
Installing Motherboard Drivers
Step-By-Step Guide To Installing Drivers
To install motherboard drivers, follow these simple steps:
- Download the latest driver package from the manufacturer’s website.
- Extract the files from the downloaded package.
- Navigate to the ‘device manager’ in the control panel.
- Right-click on each device with an exclamation mark and select ‘update driver.’
- Follow the on-screen instructions to install each driver.
Customizing Driver Installation
When installing drivers for your motherboard, you have the following options to customize the installation:
- Choose the components you wish to install.
- Select the location where you want to install the drivers.
- Decide whether to create a restore point or not.
By customizing the installation, you can make sure that only the necessary components of the drivers are installed on your system.
Common Installation Errors And How To Troubleshoot Them
While installing drivers, you might encounter some common errors, such as:
- ‘the device driver cannot be installed due to an unknown error.’
- ‘the device driver might not have been installed correctly.’
- ‘windows found driver software for your device but encountered an error while attempting to install it.’
To troubleshoot these errors, try the below fixes:
- Try updating your Windows system.
- Uninstall the driver and reinstall it again.
- Run a virus scan on your system.
- Check if the driver package is compatible with your system.
- Disable any antivirus software during installation.
Following these simple steps will help you install your motherboard drivers without any issues. Remember to always install the latest available drivers for optimal performance.
Verifying Driver Installation
Once you have installed the drivers for your motherboard, the next step is to verify that they have been successfully installed. Here are three ways to do that:
Checking Device Manager For Driver Installation
Device Manager is a built-in Windows tool that lets you manage all the devices connected to your computer. You can open the device manager by right-clicking on the start menu and selecting “device manager” from the list. Once you have the device manager opened, here’s how you can check if your motherboard drivers have been installed:
- Look for the device name (usually under the “system devices” or “computer” category) and check for any warning signs, such as a yellow or red exclamation mark or a question mark. This indicates that the driver has not been installed or has been installed incorrectly.
- If you see an exclamation mark, right-click on the device name and select “properties”. Go to the “driver” tab and click on “update driver”. Follow the prompts to update the driver and see if that resolves the issue.
Testing Device Functionality
Another way to verify if your motherboard drivers have been installed is to test the functionality of the device. Here’s how to do it:
- Check the device documentation for any specific tests that need to be carried out to confirm the driver is installed.
- If there are no specific tests outlined in the documentation, try using the device as you normally would. For example, if you installed a sound driver for your motherboard, try playing some audio to make sure it works as expected.
Using Third-Party Software To Verify Driver Installation
While the above methods should give you a good idea of whether your motherboard drivers have been installed or not, there is one more way you can confirm it using third-party software. Here are some of the popular software tools that you can use:
- Cpu-z: This software gives you detailed information about your computer’s hardware, including the motherboard and the drivers installed on it.
- DriverMax: This tool scans your system for outdated drivers and missing driver updates. It also backs up your existing drivers and allows you to restore them if needed.
- Slimdrivers: This software helps you find and download the latest drivers for your computer, including motherboard drivers.
Verifying driver installation is an essential step to ensuring your motherboard works correctly. Checking the device manager, testing device functionality, and using third-party software can help you confirm if your motherboard drivers have been installed without any complications.
People Also Like: Get ready to Connect Bose Surround Speakers to Soundbar 900
FAQs
How Do I Check My Motherboard Model?
You can check your motherboard model by using system information or the command prompt.
How Do I Download Motherboard Drivers?
Head to the manufacturer’s support website and choose your motherboard model to download the drivers.
Why Do I Need Motherboard Drivers?
Motherboard drivers ensure the proper functioning of various components like audio, LAN, and USB.
How Do I Update My Motherboard Drivers?
You can update your motherboard drivers by downloading and installing the latest version from the manufacturer’s website.
Conclusion
Now that you have learned the steps for installing drivers for your motherboard, it is essential to keep in mind that regularly updating your drivers is a crucial aspect of maintaining your computer’s optimal performance. Not updating your drivers can result in various system errors, including crashing, freezing, or even malware attacks.
Therefore, make it a habit to update your drivers periodically—at least once every three months. Doing so will not only prevent system issues but also ensure that your hardware is running smoothly. Additionally, while downloading drivers, choose the ones from a trusted source, and always read the instructions before installing them.
By following these simple steps, you can keep your computer running efficiently and avoid technical glitches that can often lead to frustration and loss of work.