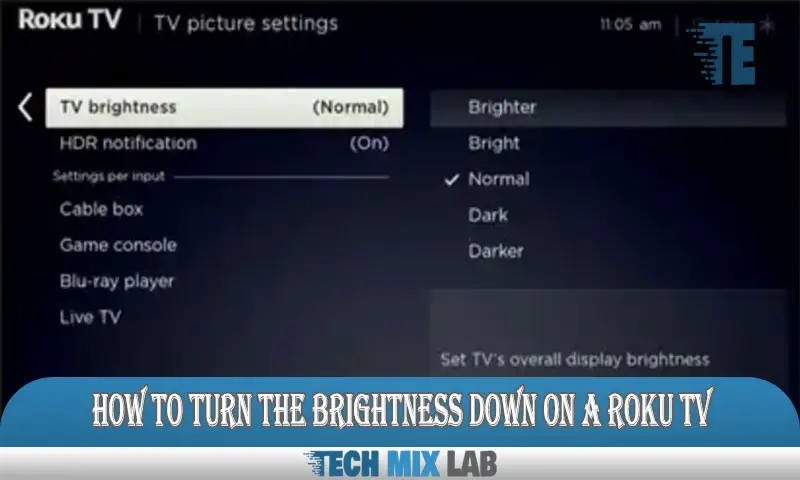To connect a Samsung tablet to a TV with HDMI, use an HDMI cable. Connect one end of the HDMI cable to the tablet and the other end to the TV’s HDMI input.
Watching your favorite movies and TV shows on a bigger screen is always a good idea. Samsung tablets are equipped with HDMI ports, allowing you to connect them to modern televisions. The HDMI port streams high-definition video and audio to your TV screen.
Connecting your Samsung tablet to your TV via the HDMI cable can be achieved with ease. The process only requires an HDMI cable that can be obtained from an electronics store or online retailer. This guide will help you connect your Samsung tablet to your TV in no time, allowing you to watch your favorite game or movie conveniently. Let’s dive into it.
Understanding The Benefits Of Connecting Your Samsung Tablet To TV Via HDMI

Connecting your Samsung tablet to your television can provide a high-quality viewing experience. By using an HDMI cable and connecting your tablet to your TV, you can stream media content on a larger screen for the ultimate home entertainment experience.
We’ll explore the benefits of connecting your Samsung tablet to your TV through HDMI.
Exploring The Advantages Of Streaming Media Content On A Larger Screen
- The size of the tablet screen can be too small for many people to watch comfortably. However, by connecting the tablet to your TV, you’ll have access to a larger display that can be more comfortable for the eyes.
- With a larger screen, you’ll also be able to enjoy media content with friends and family, making it more of a social experience.
- Using HDMI means you can stream in high-definition, making your viewing experience much more enjoyable.
- Streaming content is much more convenient on a larger screen. You won’t need to hunch over your tablet to watch, and it’s easier to use media players like Netflix or Hulu.
Why Connecting Your Samsung Tablet To Television Enhances Visual And Audio Quality
- Thanks to HDMI technology, you’ll have access to a higher-quality display compared to the tablet’s built-in screen.
- You’ll also be able to hear audio in greater quality through a sound system or TV speakers.
- Most modern TVs have several options for users to tweak the audio and video settings to optimize media playback based on their own preferences.
- Additionally, by using your tablet as a source of media content, you’ll be able to access content you couldn’t otherwise access on your TV.
The benefits of connecting your Samsung tablet to your TV via HDMI are vast. Not only can you enjoy a larger viewing experience and better media quality, but it also offers greater convenience and social value. With the right setup, you can have the ultimate home entertainment experience.
Preparing Equipment And Devices For Connection
Before connecting your Samsung tablet to your TV using an HDMI cable, there are some equipment and device preparations you need to make. Follow the steps below to ensure that your connection process runs smoothly.
Ensure Your Samsung Tablet And HDMI Cable Are In Good Working Condition
Before initiating the connection process, it’s essential to check whether your Samsung tablet and HDMI cable are in good working condition. Here are a few things to keep in mind:
- Ensure that your Samsung tablet’s battery level is sufficient to sustain the connection process. It is best to have your tablet fully charged.
- Check your HDMI cable for visible marks, breaks, or tears in the insulation covering. Replace your HDMI cable if it’s damaged.
- Ensure that your tablet’s HDMI port is undamaged and clean. If your tablet’s HDMI port is damaged, you may have difficulty connecting it to the TV.
Check If Your TV Supports HDMI Connectivity And Switch To HDMI Input Mode
If you’re using an old TV, it may not support HDMI connectivity, making it impossible for you to connect your Samsung tablet. Here’s what you need to do:
- Check your TV’s manual or model number to verify whether it supports HDMI connectivity.
- If your TV supports HDMI connectivity, switch it to HDMI input mode to facilitate the connection. You can accomplish this by using your TV remote control to select the HDMI input you want to use.
Understanding Whether You Need An HDMI Adapter Or Not
Before making the HDMI connection between your Samsung tablet and TV, you need to determine whether you need an HDMI adapter. Some Samsung tablets have an HDMI port, requiring only an HDMI cable for connection, while others require an HDMI adapter.
- Check your Samsung tablet’s manual or model number to verify whether it requires an HDMI adapter.
- If your Samsung tablet requires an HDMI adapter, purchase and install one before initiating the connection process.
By following these steps, you can adequately prepare your equipment and devices for connection before starting the actual Samsung tablet-to-TV connection using an HDMI cable.
Connecting Your Samsung Tablet To TV With An HDMI Cable
Watching your favorite shows on the big screen of your TV is a whole new level of entertainment. Luckily, connecting your Samsung tablet to your TV has never been easier. The task may seem daunting, but with just an HDMI cable and a little guidance, you’ll be able to enjoy your tablet’s content in no time.
Step-By-Step Instructions On How To Connect The HDMI Cables From Your Samsung Tablet To Television
- The first step in connecting your Samsung tablet to your TV is to check the available ports on your TV. You’ll need an HDMI port to connect the two.
- Next, take one end of your HDMI cable and plug it into the HDMI port on your TV.
- Connect the other end of the HDMI cable to your Samsung tablet.
- Once connected, select the HDMI input on your TV.
- You should now be able to see your tablet’s screen on your TV.
Troubleshoot Common Connection Issues
Even though connecting your Samsung tablet to a TV via HDMI is a straightforward task, sometimes issues may arise. Here are some common connection issues and their troubleshooting solutions:
- No signal message on your TV
- Check that your HDMI cable is connected correctly on both ends.
- Make sure the TV’s input is set to the correct HDMI port.
- Ensure the HDMI port is enabled on your Samsung tablet.
- The audio is not working
- Check that your TV’s volume is turned up.
- Ensure the audio output is set to the HDMI input on your TV.
- Check that the volume on your Samsung tablet is turned up.
- Video quality issues
- Check your HDMI cable for any damage or wear and tear.
- Ensure your TV and Samsung tablet are both set to the same resolution.
- Update your Samsung tablet or TV firmware.
Connecting your Samsung tablet to your TV with an HDMI cable is a simple process that can enhance your viewing experience. Follow these step-by-step instructions and troubleshoot any common issues that may arise. Enjoy your entertainment like never before!
Configuring And Adjusting Settings For Best Quality Display
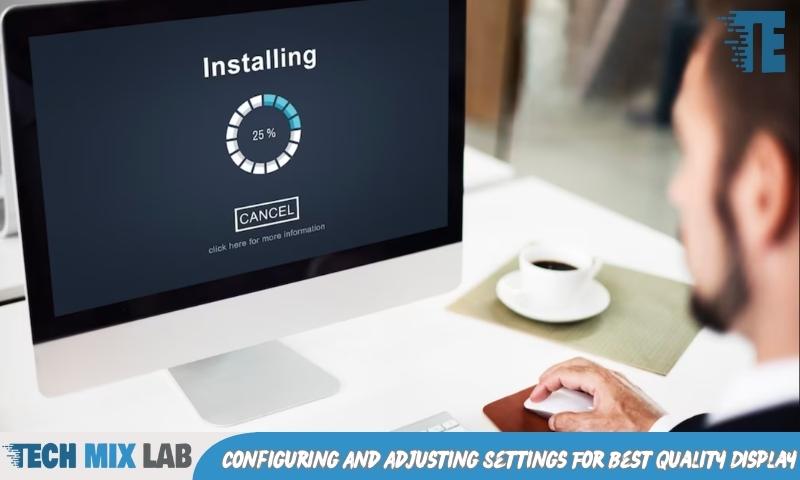
Understanding The Various Picture Settings On Samsung Tablets And Televisions
Connecting your Samsung tablet to your TV using HDMI is an easy and effective way to watch videos on a bigger screen. However, achieving the best display quality takes a bit more effort. Here’s what you need to know about the picture settings on your Samsung devices:
- Brightness: This setting controls how bright or dark the image is. Set it to a comfortable level that doesn’t strain your eyes.
- Contrast: Contrast is the difference between the light and dark areas of an image. Adjust it until the picture looks clear and detailed.
- Color temperature: This setting affects the warmth or coolness of the colors in your image. Choose the one that looks most natural to you.
- Sharpness: Increasing sharpness can make edges look more defined, but too much can make the image look unnatural.
- Color space: This setting adjusts the range of colors that your device can display. Pick the model that both your tablet and TV can use.
Configuring The Display And Resolution Settings For Optimal Display
Once you have adjusted the picture settings, it’s time to configure the display and resolution settings:
- Go to the settings menu on your Samsung tablet.
- Select “connections”, and then “screen mirroring”.
- Tap on “scan” to find your TV.
- Select your TV from the list of compatible devices.
- Once you have successfully connected your tablet to the TV, go to the display settings on your tablet and select the highest resolution that your TV supports.
Adjusting Sound Settings For Optimal Audio Quality
Watching a movie with subpar audio quality can be frustrating. Here are some tips on how to get the best sound from your TV:
- Make sure that your TV’s volume is set to an appropriate level.
- Check if your TV has any audio presets, such as movie mode or music mode, to optimize the sound for different content.
- Adjust the bass and treble settings to your preference.
- If you have an external audio system, connect it to your TV using an HDMI arc (audio return channel) or an optical cable for better sound quality.
Following these tips will help you enjoy a seamless viewing experience with your Samsung tablet and TV.
Alternatives To HDMI For Connecting Samsung Tablets To TV
Connecting Samsung tablets to TVs can take different forms, with HDMI arguably being the most prevalent option. However, there are alternative solutions to this wired connection, including Samsung Dex and wireless methods. Whether you want to watch your favorite movie on a bigger screen or play games with more comfortable controls, these steps will help you connect a Samsung tablet to a TV without an HDMI cable.
Using Samsung Dex As An Alternative
Samsung Dex is an excellent wireless alternative to connecting Samsung tablets to TVs and can also provide a desktop-like experience for your mobile devices. Here’s how to get started:
- Ensure your Samsung tablet is running Android 10 or later and that your TV is compatible with miracast
- Turn on your TV and switch the input source to screen mirroring
- Swipe down from the top of your tablet screen to open the quick settings panel and select dex mode
- Tap on the dex icon to enable it and then tap on start now to switch to dex
- Ensure that your tablet is connected to the same network as the TV, and the TV’s name should appear in the dex connection list
- Select the TV from the list to start the Miracast connection, and your tablet’s display will appear on the TV screen. The Samsung Dex desktop interface then appears on your tablet display and gives you a familiar desktop-like experience.
Exploring Wireless Connectivity Options
If your Samsung tablet runs Android 4.4.2 or later, you can utilize various wireless connectivity methods to connect to your TV. The following wireless options below can help link your tablet and TV without necessarily having an HDMI port.
Wi-fi Direct: This wireless technology allows your Samsung tablet to connect to your TV without a Wi-Fi network. You have to ensure you have a Wi-Fi direct capable TV. To turn on Wi-Fi directly, follow these simple steps;
- Open the notification panel by swiping down from the top of your tablet screen
- Tap on quick settings and then select screen mirroring or smart view
- Select your TV from the list that appears and connect to start streaming wirelessly
Chromecast: This wireless solution allows you to watch your tablet’s screen on your TV screen wirelessly. Chromecast is a digital media player developed by Google that enables you to broadcast content from your tablet to your TV. To connect, follow these steps:
- Plug the Chromecast into your TV’s HDMI port and connect it to your Wi-Fi network
- Install the google home app on your tablet and launch it
- Click on the Chromecast icon on the home app and select your Chromecast device from the device list
- You are ready to watch movies or stream videos on the big screen and enjoy the experience of the wireless entertainment system.
Comparing The Different Connection Options For Samsung Tablets To TV
When considering the options available for connecting Samsung tablets to your TV, it’s essential to weigh the pros and cons of each connection method. Factors such as cost, convenience, and quality should all be considered. Below is a comparison of the different connection options for Samsung tablets to TVs:
- HDMI connection: Considered to be the standard for connecting mobile devices to TVs, HDMI provides the best possible quality, but it’s not convenient and is relatively more expensive
- Samsung dex: Wireless alternative for connecting Samsung tablets to the TV, with quality comparable to HDMI, but not all devices are compatible with dex
- Wi-fi direct: Suitable for connecting Samsung tablets to TVs without using any external device, but the quality of streaming may be compromised
- Chromecast: is a wireless method for streaming content and is compatible with various apps, but the quality of streaming depends on Wi-Fi signals.
Samsung tablet owners have several ways of viewing their content on their TVs, ranging from traditional HDMI to wireless alternatives. Samsung Dex and Wi-Fi Direct may be relatively new, but people are now embracing technology at an unprecedented pace, and soon, HDMI cables may become a thing of the past.
FAQs
How Do I Connect My Samsung Tablet To My TV With HDMI?
You can connect your Samsung tablet to your TV with an HDMI cable and select the HDMI input on your TV.
What Should I Do If My Samsung Tablet Won’t Connect To My TV?
If your Samsung tablet won’t connect to your TV, make sure the HDMI cable is connected properly and ensure both devices are turned on.
What Are Some Other Ways To Connect My Samsung Tablet To My TV?
You can also use Wi-Fi or Bluetooth-enabled devices such as a Chromecast or miracast to connect your Samsung tablet to your TV.
Conclusion
Connecting your Samsung tablet to your TV with HDMI is an easy way to enjoy your tablet’s content on a larger screen. With a few simple steps, you can watch your favorite movies, play games, or even browse the web on your TV.
By following the instructions in this article, you can easily connect your Samsung tablet to your TV and get started in no time. Whether you’re using an older or newer TV, the process is straightforward and can be done with minimal fuss.
So, go ahead and enjoy your tablet’s content on a larger screen today! If you have any further questions or issues regarding this process, do not hesitate to consult your device’s manual or reach out to Samsung’s customer support team.