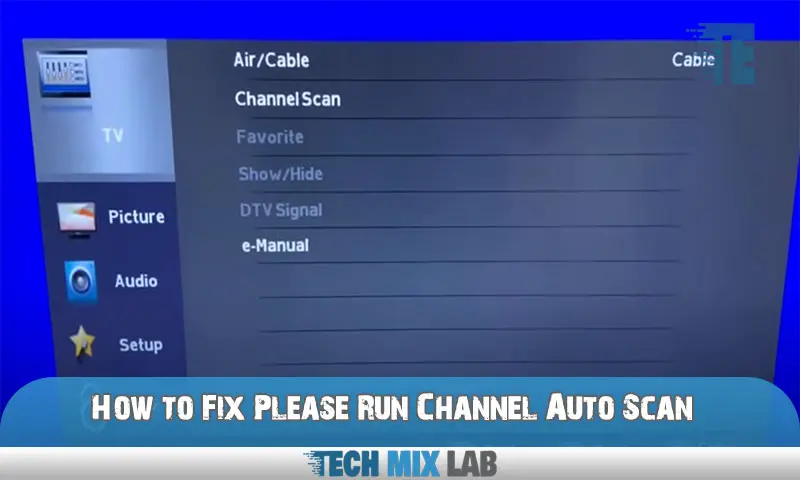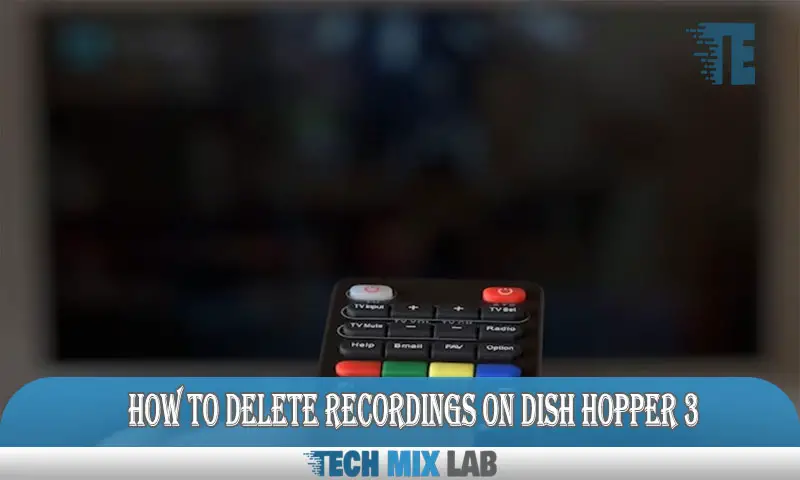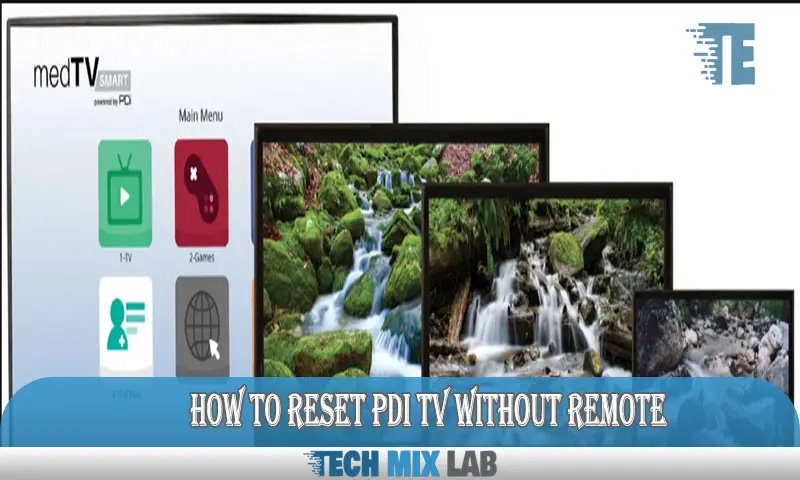To connect a Hisense TV to Wi-Fi without a remote, you can use the buttons on the TV itself. Start by pressing the settings button on your TV, then navigate to the network settings option and choose the Wi-Fi network you want to connect to.
Once selected, enter the password for the Wi-Fi network, and your TV should then connect to the internet. Proper internet connectivity is a prerequisite for streaming your favorite TV shows, movies, and other content on your smart TV. However, what happens when you lose your TV remote and can’t connect your Hisense TV to your Wi-Fi network?
Thankfully, you don’t have to worry too much, as you can connect your television to the internet without a remote by using the buttons on the TV itself. This write-up will give you step-by-step guidelines to help you connect your Hisense TV to Wi-Fi without a remote.
Why Wi-Fi Is Essential For your Hisense TV

Have you purchased a HiSense TV and have no idea how to connect it to Wi-Fi without a remote? Fret not; connecting your Hisense TV to Wi-Fi is crucial for its optimal performance. Let’s dive into why Wi-Fi is essential for your Hisense TV and the benefits that come with it.
Explain The Benefits of Connecting Your Hisense TV to Wi-Fi:
Connecting your Hisense TV to Wi-Fi comes with a host of benefits, including:
- Access to streaming services: With your Hisense TV connected to Wi-Fi, you can stream your favorite shows and movies from popular streaming platforms such as Netflix, amazon prime, and youtube. No need for cables or additional equipment.
- Use of smart TV features: By connecting your Hisense TV to Wi-Fi, you activate a host of smart features, including the option to mirror your phone or computer screen on the TV and voice control through assistants such as Alexa or google assistant.
- Downloading updates: Hisense TVs receive firmware updates that improve their performance and fix potential issues. Connecting your TV to Wi-Fi allows you to receive these updates faster, resulting in a better TV experience.
Connecting your Hisense TV to Wi-Fi is now a breeze with the above benefits and easy step-by-step instructions readily available online. Don’t let the lack of a remote control hold you back from enjoying all that your Hisense TV has to offer.
Alternative Ways To Connect Your Hisense TV To Wi-Fi Without A Remote

Have you ever found yourself in a situation where you misplaced your Hisense TV remote and still needed to connect your TV to Wi-Fi? Worry no more. There are several alternative ways to connect your TV to Wi-Fi without a remote.
This article will highlight two methods that can come in handy.
Describe How to Connect Your Hisense TV to Wi-Fi By Using A Mobile Hotspot.
Using your mobile hotspot is an option to connect your Hisense TV to Wi-Fi without a remote. Here’s how to go about it:
- Enable your mobile hotspot and ensure that your phone and TV are close to each other.
- On your TV, press the “menu” button, navigate to the “network” option, and then select “WLAN settings.”
- Select “scan” to search for available networks.
- Select your phone’s hotspot name and enter the password.
- Wait for your TV to connect to the hotspot, and you’re good to go.
Explain The Process of Using The SmartThings App to Connect To Wi-Fi Without A Remote.
The Smart Things app is an excellent alternative way to connect your Hisense TV to Wi-Fi without a remote. Here are the steps:
- Download and install the Smartthings app on your smartphone from the google play store or apple store.
- Ensure your phone and TV are on the same Wi-Fi network.
- Launch the smart things app, tap on the “+” icon, and select “device.”
- Tap on “TV,” and it will start searching forHisense TVs nearby.
- Once your TV is detected, tap on it to connect.
- Follow the instructions on the app to complete the connection process.
Losing or misplacing your Hisense TV’s remote control shouldn’t stop you from connecting to Wi-Fi. By using your mobile hotspot or SmartThings app, you can easily connect your TV to the network without a remote.
Step-By-Step Guide To Connect your Hisense TV To Wi-Fi Without A Remote
Qualify That, For Most Situations, The Alternative Methods Don’t Work As Seamlessly As Using An Ir Remote But Can Be Suitable As A Backup Option.
Connecting your Hisense TV to Wi-Fi without a remote control may seem impossible, but it is still possible. However, it’s worth noting that using manual controls can be challenging, and some functions may not work as seamlessly as when using a remote control.
Nonetheless, it’s a suitable backup option when your remote control is misplaced, broken, or malfunctioning.
Connecting your Hisense TV to Wi-Fi without a remote seems like a daunting and challenging task. However, it’s pretty straightforward, with the following steps:
- Power on your TV and press the “menu” button on the backside of your TV.
- Use the arrow keys to navigate to “settings,” and then press the “enter” button.
- Select “network,” press “enter,” and then select “wireless.”
- Enter your Wi-Fi password, which is case-sensitive, using the arrow keys to navigate the on-screen keyboard.
- Once you’ve entered your password, select “connect.”
- Wait for the TV to connect to your Wi-Fi network successfully.
- Select “done” once the TV is connected to the Wi-Fi.
Tips To Remember To Make This Method More Successful
Connecting a HiSense TV to Wi-Fi without a remote control can be tricky. Here are some essential tips to keep in mind to make this method more successful:
- Locate the menu button or control button on the back of your TV to access the settings and make adjustments.
- Ensure that your Wi-Fi router is in range to ensure a stable and reliable connection.
- Make sure your Wi-Fi password is correct, as incorrect passwords can cause the Wi-Fi to fail to connect.
- If you’re using a virtual keyboard, use the arrow keys to navigate quickly and avoid inputting the wrong password.
- It may take a little more time than usual, but be patient and keep trying.
Follow these simple steps and tips to connect your Hisense TV to Wi-Fi without remote control, and you’ll be enjoying your favorite movies and shows in no time.
Step 1: Open The Settings Menu
Accessing The Settings Menu Without A Remote
If you’ve misplaced your Hisense TV remote, connecting your TV to Wi-Fi might seem impossible. However, you don’t need a remote to access the settings menu. Here are the steps:
- Locate the power button on your TV. It’s usually located on the side or bottom of the screen.
- Press the power button to turn on your TV.
- Use the manual controls on the TV to navigate to the settings menu. The manual controls are usually located on the back or bottom of the screen.
- Once you’re on the settings menu, you can use the manual controls to navigate to the network settings.
Navigating The Settings Menu
Even without a remote, you can still navigate through the settings menu using the manual controls. Here’s how:
- Use the arrow keys on the manual control to move up and down in the menu.
- Use the left and right arrow keys to move to the different headings.
- Once you’ve highlighted the heading you want to go into, press the ok button to open it.
- Use the arrow keys again to navigate through the different options within that heading.
It might take some time to navigate through the settings menu using the manual controls, but it’s worth it for the convenience of being able to connect your TV to Wi-Fi without a remote.
Step 2: Go To Network
Connecting your Hisense TV to Wi-Fi without a remote may seem tricky, but it is an easy task. Here’s how to connect your Hisense TV to Wi-Fi without a remote.
To connect your Hisense TV to Wi-Fi without a remote, go to the network option in the settings menu. Here’s how to do it:
- Press the home button on your TV remote.
- Navigate to the settings menu using the arrow keys and select it.
- Scroll down to the network option using the arrow keys and select it.
With these simple steps, you can access and select the network option in the settings menu.
In case you cannot find the Wi-Fi settings at first glance, here are some troubleshooting tips:
- Check if your TV is connected to the power source and is turned on.
- Make sure you are using the correct remote for your TV.
- Try accessing the settings menu using the physical buttons on your TV instead of the remote.
By following these troubleshooting tips, you can quickly resolve any issues you may have by finding the Wi-Fi settings in the settings menu.
Overall, connecting your Hisense TV to Wi-Fi without a remote is a straightforward process. With these easy steps and troubleshooting tips, you can enjoy seamless streaming on your Hisense TV.
Step 3: Connect To Wi-Fi Network
Once you have accessed the network settings on your Hisense TV, it’s time to connect to a Wi-Fi network. Follow the steps below to select and connect to the Wi-Fi network of your choice:
- Use the directional buttons on your TV’s remote to navigate to the option that says “wireless” and press “enter”
- A list of available Wi-Fi networks will appear on the screen. In case your Wi-Fi network doesn’t appear on the list, you can select the option “enter manually” and type in the network name and password.
- Highlight the Wi-Fi network you wish to connect to and press “enter”
- If the network is password protected, enter the password and press “enter”. You can use the on-screen keyboard to enter the password.
- Wait for the TV to verify your connection. If the connection is successful, you’ll see a confirmation message on the TV screen.
If you encounter any issues connecting to your Wi-Fi network, try the following tips:
- Make sure you are typing the correct network password.
- Move the router closer to your TV or vice versa to ensure a strong signal.
- If the network is too congested, try switching to a different Wi-Fi channel.
- Restart your router and TV and try connecting again.
Connecting your Hisense TV to Wi-Fi is a simple process that can be done even without a remote. Just follow these easy steps, and you’ll be streaming your favorite shows and movies in no time.
Step 4: Enter Wi-Fi Password
Connecting your Hisense TV to Wi-Fi without the remote control can seem daunting, but it’s not impossible. You can use the buttons on the TV’s control panel to connect to the internet. In this guide, we will take you step-by-step through how to connect your Hisense TV to Wi-Fi without a remote controller.
Explain The Importance Of Entering The Correct Password To Connect To Your Wi-Fi Network
Entering the correct Wi-Fi password is crucial to connecting to your network successfully. A mismatched password will interrupt the connection, and your TV won’t be able to access the internet.
Here’s a simple guide on how to enter the password manually:
Step-By-Step Guide On How To Enter The Password Using The Manual Controls
- Press the “home” button on your TV’s remote control panel.
- Use the arrow buttons on your control panel to navigate to the “settings” option.
- Press the ok button to enter the settings menu.
- Navigate to the “network” option using the arrow buttons.
- Press the ok button to enter the network settings.
- Select the “wireless” option using the arrow buttons and press ok.
- Scroll down and select “manual setup” using the arrow buttons, then press ok.
- Select “wireless network setup,” then press ok.
- On the next screen, select the “scan” option and wait for your TV to list the available networks.
- Choose your Wi-Fi network and press ok.
- Enter your network password using the on-screen keyboard.
- Once you have entered the password, confirm it and press ok.
- Wait for your Hisense TV to connect to your Wi-Fi network.
Now that your Hisense TV is connected to Wi-Fi without the remote control, you can enjoy your favorite streaming services and online content. Remember, always double-check your password to ensure a stable connection.
FAQs
How Do I Connect My Hisense TV To Wi-Fi Without A Remote?
You can do it using the control buttons, a mobile hotspot, or a universal remote. Press the home button > settings > system > reset > restore to factory default. Choose a wireless or wired network to connect to.
Can I Connect Hisense TV to Wi-Fi With My Phone?
Yes, by creating a mobile hotspot, you can connect your Hisense TV to Wi-Fi. Turn on the mobile hotspot on your phone, connect the TV to your mobile hotspot by entering the hotspot password, and you are connected.
How Can I Find My Hisense TV’s Mac Address?
Press the home button > settings > network > information > network status. The Mac address is displayed here, and it is a unique identifier for the TV.
Do I Need Internet To Set Up MyHisense TV?
No, you don’t need the internet to set up your Hisense TV. You can set up the basic functions of your TV by simply following the on-screen prompts. However, you need internet access to enjoy streaming services like Netflix, Hulu, and Amazon Prime.
Conclusion
Connecting your Hisense TV to Wi-Fi without a remote may seem like a daunting task, but with a few simple steps, it can be easily accomplished. Start by identifying your network name and password, then use the on-screen prompts to connect to your Wi-Fi network.
If you encounter any issues, try resetting your TV to its factory settings and starting the process again. With a bit of patience and determination, you’ll have your TV connected to your Wi-Fi network in no time. Now, you can enjoy your favorite streaming services and browse the internet on a larger screen without any hassle.
Keep in mind that a stable internet connection is crucial for a smooth streaming experience, so ensure that your Wi-Fi signal is strong enough. Follow these steps, and you’ll be enjoying all the benefits of a connected Hisense TV without needing a remote.