To upgrade your Qlink phone, visit the official Qlink website or contact their customer support team. If you own a Qlink phone, you may be looking for ways to upgrade it and keep up with the latest features and technology.
Luckily, upgrading your Qlink phone is a simple process that can be completed in just a few steps. You can either visit the official Qlink website to check for available updates or contact their customer support team to guide you through the upgrade process.
In this article, we will provide you with all the necessary information on how to upgrade your Qlink phone, including the benefits of upgrading and the potential challenges you may encounter. So, keep reading!
Check Your Qlink Phone’S Compatibility For Upgrade

Upgrading your Qlink phone is an excellent way to keep up with new features, enhance performance, and fix bugs. However, before you jump into the process, it’s essential to check whether your phone is compatible with the upgrade.
Explain How to Check If Your Qlink Phone is Upgradeable.
To check if your Qlink phone is upgradeable, follow these simple steps:
- Go to your phone’s settings.
- Look for the “system update” or “software update” section.
- If an update is available, it will prompt you to download and install it.
- However, if there is no update available, your phone is not eligible for an upgrade.
List The Hardware And Software Requirements For Upgrading.
Before you start upgrading your Qlink phone, it’s vital to ensure that your device meets the necessary hardware and software requirements. Here are some of the essential requirements:
Hardware requirements:
- A Qlink-compatible handset
- A stable internet connection
- Sufficient storage space
Software requirements:
- The Qlink software update package
- The phone must be charged to at least 50%
- No critical system errors
Mention The Importance Of Having A Backup of Your Data And How To Do That.
Upgrading your Qlink phone can result in potential data loss. Therefore, it’s critical to back up your phone’s data before proceeding with the upgrade. Here’s how to do it:
- Go to settings
- Navigate to “backup and reset”
- Click on “back up my data”
- Turn on the button
- It will ask where to backup your data; choose google drive
- Select “back up now”
Backups ensure that your data is not lost in the upgrade process. In case of any mishaps, restoring your essential files and data will be easier and quicker.
Upgrading your Qlink phone is an easy process that can be accomplished with little to no tech experience. Ensure you have followed these guidelines, and your Qlink phone will function like new again.
Backup Your Data And Files

Upgrading your Qlink phone can give you access to new features, improved performance, and increased security. However, it is important to back up your data and files before upgrading to ensure that you do not lose any important information. Here’s a guide on how to back up your data and files to ensure a seamless experience.
Explain The Importance of Backing Up Your Data Before Upgrading.
Before upgrading your Qlink phone, it is critical to back up your data and files to prevent data loss. Performing an upgrade without a proper backup can result in a complete loss of data, including contacts, messages, photos, and videos. Additionally, if something goes wrong during the upgrading process, you may experience significant issues and have to reset your device back to factory settings, causing you to lose all your data.
List The Different Ways To Backup Your Data And Files (Google Drive, Sd Card, Etc.).
There are various ways to backup your data and files before upgrading your Qlink phone, including:
- Google Drive
- Sd card
- Onedrive/ iCloud/Dropbox
- USB OTG (on-the-go)
- Pc/ laptop
Provide Step-By-Step Instructions on How To Backup Your Data Based on The Backup Method of Choice.
Google Backup
- Connect your Qlink phone to Wi-Fi.
- Open ‘settings’ and scroll down to ‘backup & reset’.
- Tap ‘Google backup’ and ‘back up now’.
- Select the information you want to back up.
- Tap ‘start backup’ and wait for the process to complete.
Sd Card
- Insert an sd card into your Qlink phone.
- Open ‘settings’ and scroll down to ‘storage’.
- Tap ‘Backup & restore’.
- Select ‘backup’ and choose the data type you want to store on the sd card.
- Tap ‘back up now’ and wait for the process to complete.
Onedrive/ Icloud/ Dropbox
- Sign in and open the cloud storage app.
- Tap on the ‘+’ sign and select the ‘upload here’ option.
- Choose the data you want to back up from your Qlink phone.
- Press ‘upload’ and wait for the process to complete.
Usb Otg (On-The-Go)
- Connect your Qlink phone to a USB OTG.
- Open ‘file manager’ and copy the selected files, photos, and videos.
- Paste the data to the USB OTG connected to your phone.
Pc/ Laptop
- Connect your Qlink phone to your pc or laptop using a USB cable.
- Open ‘file explorer’ and select your phone from the ‘Devices and Drives’ section.
- Copy the selected data from the phone.
- Paste the data in a folder on your pc or laptop.
Mention How To Restore The Data After Upgrading Is Complete
Once the upgrading process is complete, you can easily restore the saved data. Usually, the backup and restore processes are similar in most cases. You can follow the same method used to back up the data to restore it to your Qlink phone.
Restoring data can vary depending on the backup method you choose, so make sure to follow the instructions specific to the backup method.
Upgrade Options And Choosing The Right One

If you’re looking to upgrade your Qlink phone, you might be wondering about your options. Don’t worry, though – there are several paths you can take to achieve this! Here’s a rundown of the key choices and how to choose the right option based on your needs and preferences.
Introduce The Different Options For Upgrading Your Qlink Phone (Ota Update, Flashing Software, Etc.)
- Ota update: This is one of the simplest ways to upgrade your Qlink phone, as it simply requires downloading the latest version of the operating system over an internet connection. This option is usually used for minor updates and bug fixes.
- Flashing software: This is a more complicated path to take, as it involves manually installing custom firmware onto your device. This process can allow you to access new features and extend the life of an older phone.
- Upgrading your phone: Finally, you can always choose to upgrade your phone altogether. This is likely the most straightforward option, although it may come at a higher cost.
Provide An Overview of Each Option And Its Benefits.
Ota update:
- Benefits: Quick, easy, and requires minimal technical knowledge.
- Considerations: This may not provide all the latest features.
Flashing software:
- Benefits: Allows access to new features, and customizations, and can extend your phone’s life.
- Considerations: Can be risky if you don’t know what you’re doing, and may void the warranty.
Upgrading your phone:
- Benefits: Likely the most straightforward option.
- Considerations: This can be costly, and may not be necessary if you have a reasonably new device.
Mention How to Choose The Right Option Based on Your Phone And Preferences.
When deciding how to upgrade your Qlink phone, consider the following factors:
- How old is your device?
- What are your priorities when it comes to upgrades?
- How comfortable are you with more technical methods?
- What’s your budget?
Once you’ve weighed these factors, you should be able to choose the upgrade path that makes the most sense for you. Whether you opt for an OTA update, flashing software, or upgrading your phone entirely, make sure you feel confident in your choice and have a clear understanding of what’s involved.
Steps For Upgrading Your Qlink Phone
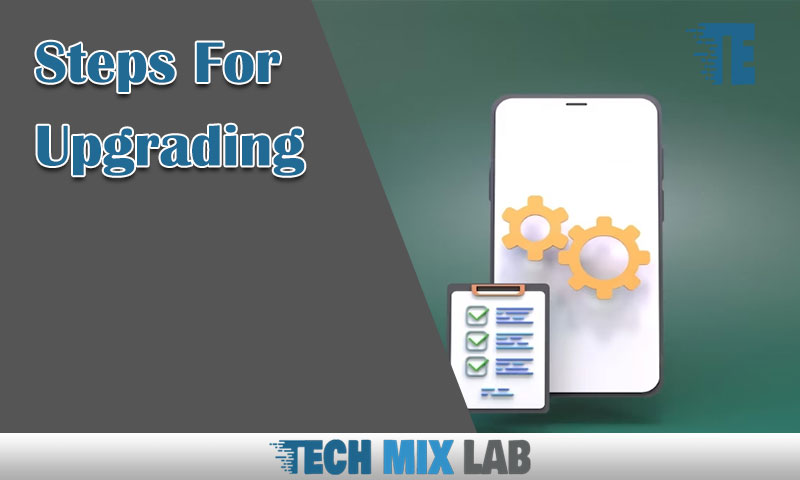
Upgrading your Qlink phone can seem daunting, but it doesn’t have to be. By following a few simple steps, you can easily upgrade your phone and enjoy all the benefits of the latest technology. We’ll provide a step-by-step guide on how to upgrade your Qlink phone based on the chosen upgrade option.
We’ll also mention some common errors that may occur during the upgrade process and how to troubleshoot them, so keep reading to learn more!
Upgrade Option
The first step in upgrading your Qlink phone is to select the upgrade option that best suits your needs. Qlink offers a variety of options, including upgrading to a newer Qlink phone, upgrading to a different model, or switching to a different carrier.
Here are some key points to keep in mind as you consider your options.
- If you’re happy with your Qlink phone but want to upgrade to a newer model, you can easily do so through the Qlink website or by contacting customer support.
- If you’re interested in switching to a different carrier, Qlink offers a range of plans and options to choose from. Be sure to research different carriers and plans to find the one that best fits your needs and budget.
- Finally, if you’re not sure which option to choose, reach out to Qlink customer support for guidance and assistance.
Upgrade Process
Once you’ve selected the upgrade option that suits your needs, it’s time to start the upgrade process. Here are the key steps to follow.
- Back up your phone: Before you start the upgrade process, be sure to back up all your data and files. This ensures that you don’t lose any important information during the upgrade process.
- Clear storage space: Make sure that there is enough storage space on your phone for the upgrade. This will ensure that the upgrade process goes smoothly.
- Follow the upgrade instructions: Whether you’re upgrading through the Qlink website or by contacting customer support, be sure to follow the upgrade instructions carefully. These instructions will guide you through the process step-by-step, ensuring a smooth and successful upgrade.
- Monitor the upgrade process: Once you start the upgrade process, it’s important to monitor it carefully. Keep an eye out for any error messages or issues that may arise and take action to troubleshoot them as needed.
Common Upgrade Errors
Even with careful preparation and monitoring, it’s possible that you may encounter errors during the upgrade process. Here are some common errors and how to troubleshoot them.
- Insufficient storage space: If your phone doesn’t have enough storage space for the upgrade, try deleting unused apps and clearing out old files to free up space.
- Software compatibility issues: If the software on your phone isn’t compatible with the upgrade, try updating to the latest version of the software before attempting the upgrade again.
- Network connectivity issues: If you’re having trouble with your network connection during the upgrade process, try restarting your phone and checking your network settings.
With these tips in mind, upgrading your Qlink phone should be a smooth and straightforward process. If you do encounter any issues, don’t hesitate to reach out to Qlink customer support for assistance.
FAQs
How Do I Check If My Qlink Phone Is Eligible For An Upgrade?
Log in to your Qlink account and check your eligibility status on the dashboard.
What Are The Benefits of Upgrading My Qlink Phone?
Upgrading your Qlink phone gives you access to better features, improved performance, and longer battery life.
Can I Keep My Current Phone Number When I Upgrade My Qlink Phone?
Yes, you can keep your current phone number when you upgrade your Qlink phone.
How Do I Initiate The Upgrade Process For My Qlink Phone?
Log in to your Qlink account and follow the upgrade instructions provided on the dashboard.
Conclusion
Upgrading your Qlink phone is a great way to enhance your mobile experience and access better features. Whether you want to upgrade your hardware or software, there are several methods to choose from. You can upgrade your Qlink phone manually by checking for updates, or you can use specialized software to automate the process.
Updating your phone can help you fix bugs, improve performance, and increase your phone’s lifespan. Don’t forget to back up your data before upgrading, just in case anything goes wrong. Overall, upgrading your Qlink phone is a relatively easy process that anyone can do.
With a little bit of patience and persistence, you can enjoy the latest features and improvements for your Qlink phone. So, make sure to follow the steps mentioned in this article and start upgrading your Qlink phone today!





